很多朋友在笔记本更换硬盘后不知道怎么重装,其实更换笔记本硬盘后重装系统是非常简单的。下面小编就为您提供联想笔记本更换硬盘后怎么重装win7纯净版系统的方法。
笔记本更换硬盘后重装win7系统前提:
1、 。
2、 。
3、 。(下载ISO镜像文件后,解压ISO中的GHO文件)
笔记本更换硬盘后重装win7系统步骤:
1、U盘插入电脑,电脑开机。
2、电脑进入BIOS设置U盘为第一启动项。(小编这里是用联想笔记本电脑进入的)如图1所示:
不同型号电脑进入BIOS方法:

图1 进入BIOS
3、进入口袋PE选择界面,选择进入“2003PE”系统。如图2所示:
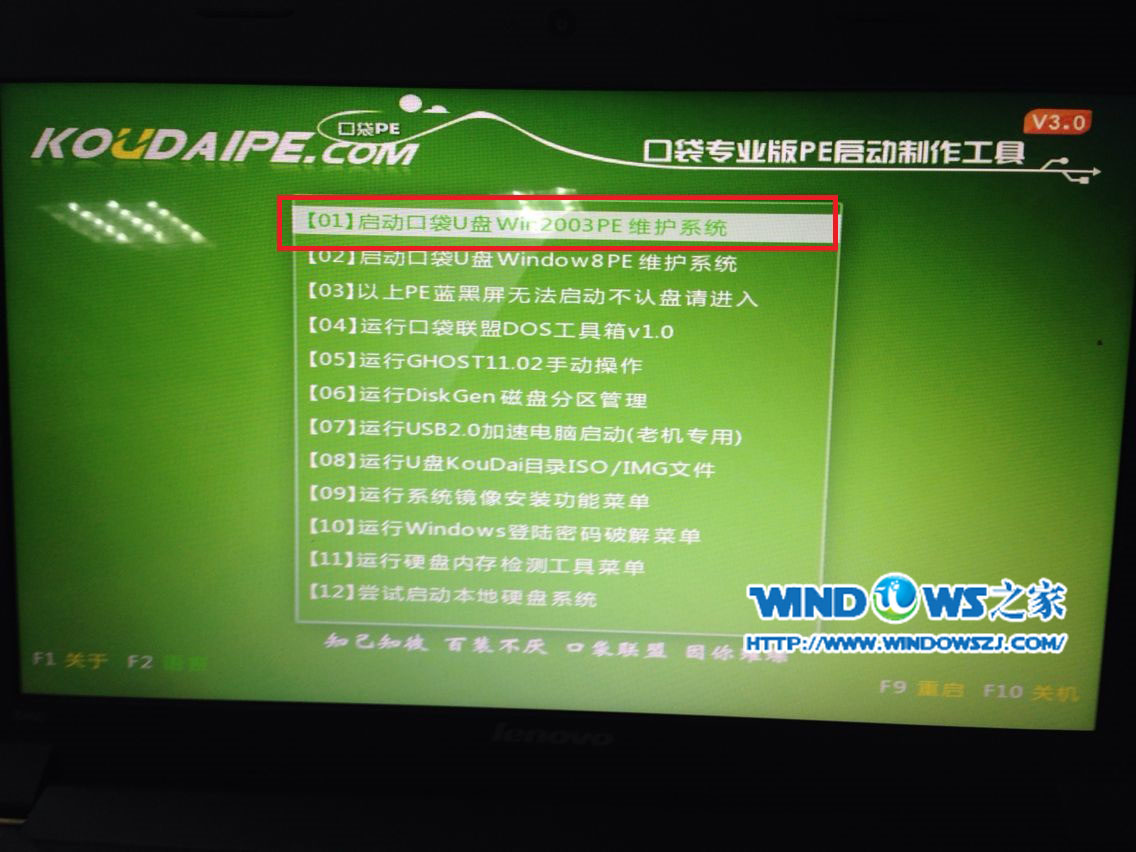
图2 选择PE系统
4、进入PE系统后,双击打开桌面上的DiskGenius。如图3所示:

图3 DiskGenius图标
5、在左侧找到所安装后的新硬盘。如图4所示:

图4 新安装的硬盘
6、选择好后硬盘后点击导航栏上的“快速分区”,选择分区个数和大小,点击“确定”,完成分区。如图5所示:
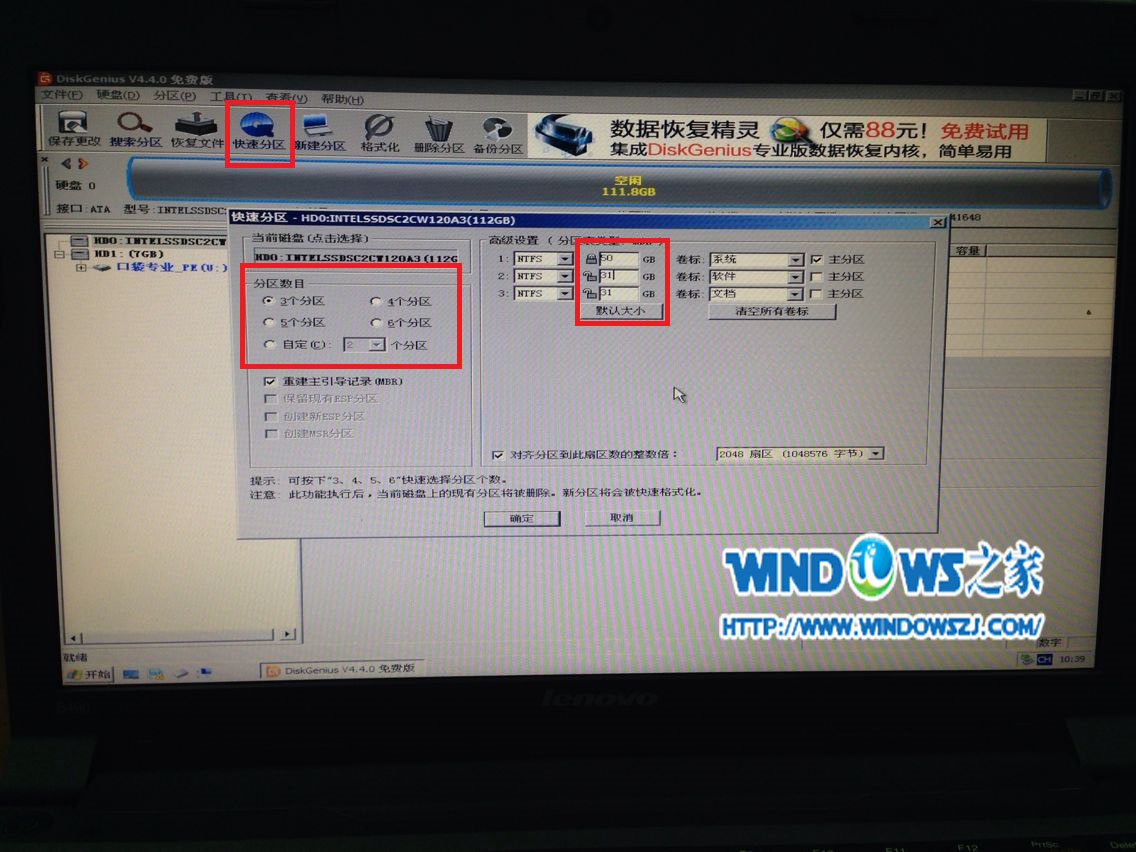
图5 对硬盘的分区
7、双击打开桌面上的“口袋PEGhost”。如图6所示:
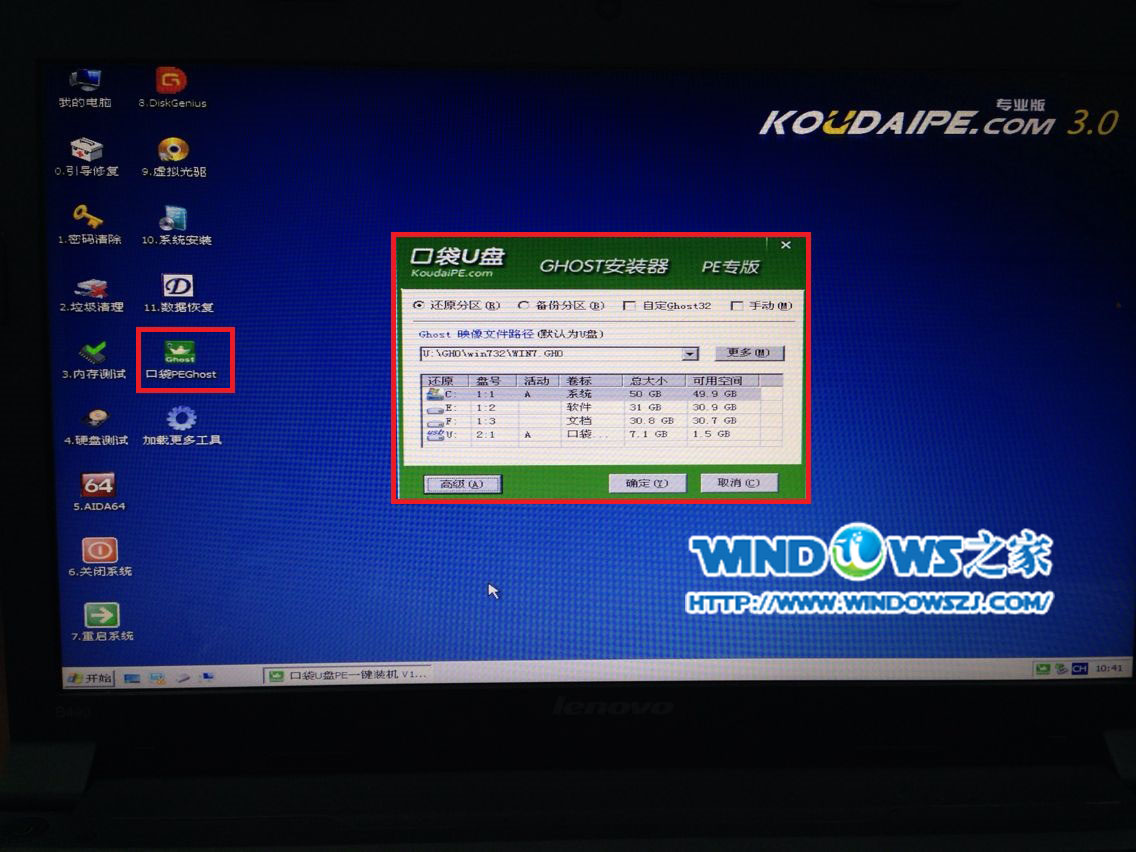
图6 口袋PEGhost
8、选择好要安装的系统镜像。(软件会自动找到U盘中的所有GHO文件)。如图7所示:

图7 win7.GHO文件
9、点开“高级”,把所想要的设置打上勾或者去掉。如图8所示:

图8 高级选项
10、最后确认是否是“还原分区”,和安装系统的位置。如图9所示:

图9 最后的确认
11、点击“确定”,系统正在重装。如图10图11所示:
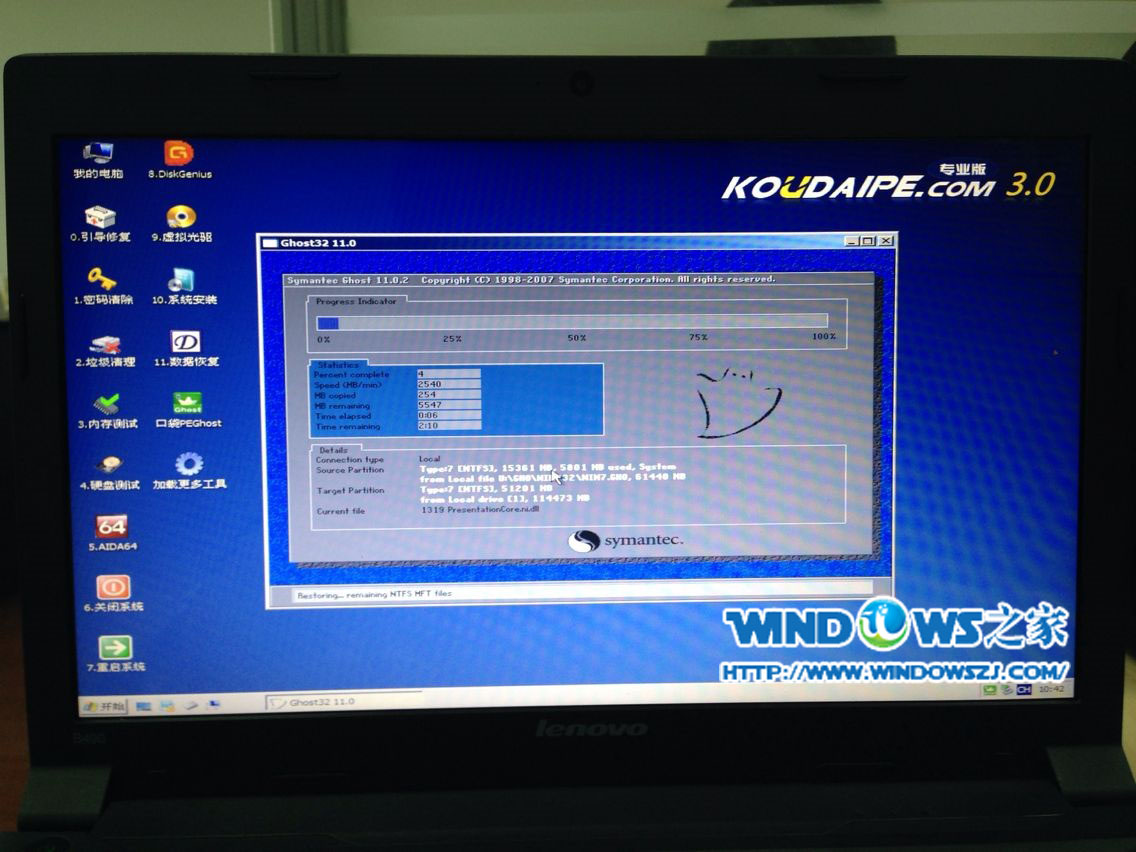
图10 系统拷贝中

图11 系统安装中
等待一段时间,电脑会自动安装完成进入桌面。到这里到大家知道笔记本换硬盘后装系统的方法了吧!希望对大家有帮助。更多windows7教程敬请关注系统之家。
相关文章:
- 笔记本win7 64位纯净版
- 新苹果笔记本专用系统 GHOST Win7 x64 SP1 万能纯净版 V2021.01
- 惠普笔记本专用Ghost Win7 Sp1 X64纯净珍藏版v2014 最新惠普win7系统下载
- 笔记本win7 32位纯净版
- 新神州笔记本专用系统 Ghost win7 32 装机稳定版 V2021.03
- 苹果笔记本专用系统 Ghost windows7 X64位 旗舰版ISO系统安装盘 V2021.05
- 笔记本xp纯净版
- 联想电脑专用 GHOST XP SP3 快速装机版 2015.05系统下载
- 联想笔记本&台式机专用系统 GHOST XP SP3 v2015.05








