除此之外,软件内部提供了非常多的快捷键与命令面板,您只需要按下快捷键,就可以搜索或者是找到您需要的代码,而无需浏览菜单,独创的代码缩略图窗口取代了传统的滚动条,不仅新颖好用,也非常符合编程需求。
PS:小编这次带来的是Sublime Text破解版,并且还是集成了破解补丁、汉化补丁,用户下载解压就能免费使用全部的功能,以及享受简体中文的操作界面,在下文有详细的软件使用教程,送给喜欢的小伙伴免费下载体验。
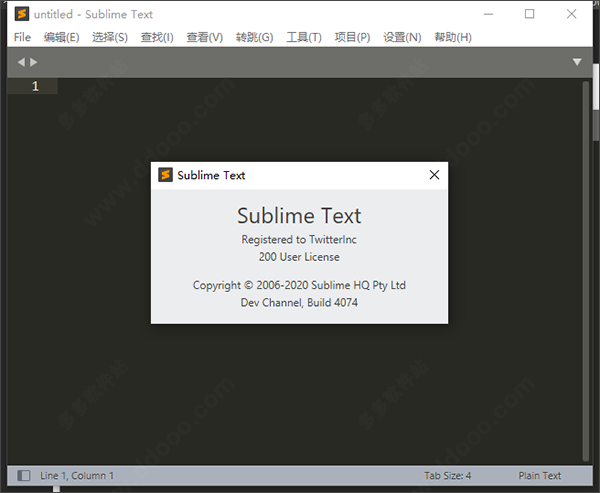
修改说明
1、官方版进行完美汉化中文;2、集成正版密钥默认已注册完美特别版;
3、去除程序自动检测升级,即无更新选项也没有升级提示;
4、制作成绿色特别版本32位及64位;
Sublime Text怎么运行?
有两种方法可以在sublime中直接运行python代码。一、非交互式程序写完代码保存后直接按ctrl+B,如只有输出的程序。
二、交互式程序需要下载SublimeREPL,如需要输入的的程序。
非交互式程序
1、设置:
工具(tool)-->编译系统(build-system)-->设置为自动,或者直接选择python
2、编辑代码
print("hello python.")

保存为test.py
3、执行
按ctrl+B,可在sublime界面下方弹出结果。
注意:确保已经正确配置好python的环境变量(PATH)
交互式环境
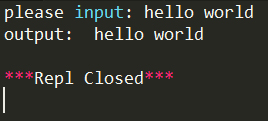
准备代码,保存为test.py
msg = input("please input: ")
print("output: ", msg)
1、按ctrl+shift+p快捷键呼出一个输入框,输入Install Package,回车,在新出现的输入框里输入SublimeREPL安装。
2、点击Tools->sublimeREPL->python->python run current file,这时候就像IDLE一样,会弹出一个新的窗口,而且是可交互的,可以输入。
3、结果:

4、设置快捷键
点击preferences->key bindings
添加:
{ "keys":["f5"],
"caption": "SublimeREPL: Python - RUN current file",
"command": "run_existing_window_command",
"args": {"id": "repl_python_run","file": "config/Python/Main.sublime-menu"}
}
重启sublime,现在可以直接按F5来运行。
Sublime Text怎么配置python程序环境?
用sublime写了python3的代码,ctrl + B运行时却调用了python2,导致运行报错。这是因为很多系统默认安装了python2,默认调用python的版本就是python2。
解决办法:
1、新建一个sublime build system,如下图1:
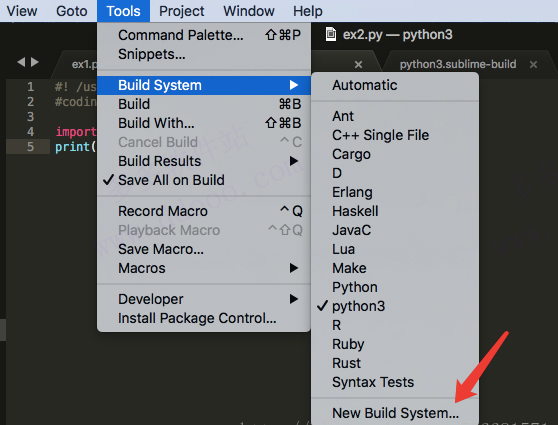
2、然后会自动打开了一个文本,清空并写入以下内容:
{
"env": {"PYTHONIOENCODING": "utf8"},
"cmd": ["C:/Users/Administrator/AppData/Local/Programs/Python/Python36/python", "-u", "$file"],
"file_regex": "^[ ]*File \"(...*?)\", line ([0-9]*)",
"selector": "source.python"
}
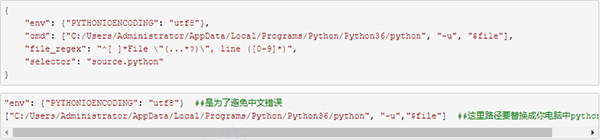
"env": {"PYTHONIOENCODING": "utf8"} ##是为了避免中文错误
["C:/Users/Administrator/AppData/Local/Programs/Python/Python36/python", "-u","$file"] ##这里路径要替换成你电脑中python3的路径
然后,保存文件名为python3.sublime-build.接着,选择python3,如图2所示:

2、配置完成,可以验证一下。
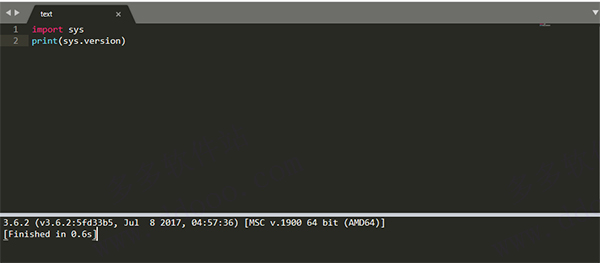
新功能
【增量差异】
1、内置的diff功能,该功能可跟踪对正在编辑的文件的更改。差异计算是递增的,在执行时跟踪每个缓冲区修改。它不需要将文件存储在版本控制系统(例如Git)中。
2、跟踪每个添加,修改和删除的确切位置。这用于在装订线中显示标记,允许在每个更改之间导航,显示内联差异,并允许还原更改。
3、根据磁盘上文件的版本来计算差异,但是可以将Git存储库配置为与HEAD进行差异,并且API允许将文件与任何内容进行差异。
【Git集成】
Git集成包括以下组件:
(1)侧栏
(2)状态栏
(3)差异标记
(4)崇高合并整合
(5)设定值
请注意:以下文档讨论了Git集成的实现,如Sublime Text随附的Default和Adaptive主题所示。通过主题引擎,第三方主题可以更改信息的视觉表示,在这种情况下,以下文档可能不准确
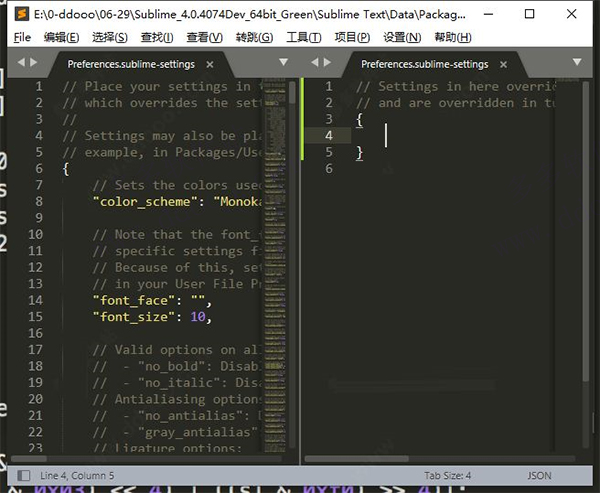
软件特色
1、良好的扩展功能,官方称之为安装包(Package)。2、右边没有滚动条,取而代之的是代码缩略图,这个功能非常赞
3、强大的快捷命令“可以实时搜索到相应的命令、选项、snippet 和 syntex, 按下回车就可以直接执行,减少了查找的麻烦。”
4、即时的文件切换。
5、随心所欲的跳转到任意文件的任意位置。
6、多重选择(Multi-Selection)功能允许在页面中同时存在多个光标。
7、支持 VIM 模式
8、支持宏,简单地说就是把操作录制下来或者自己编写命令,然后播放刚才录制的操作或者命令。
9、集成正版密钥默认已注册为Sublime Text 4中文破解版。

软件功能
【转到任何东西】1、使用Goto Anything(打开任何内容)仅需敲击几次即可打开文件,并立即跳转到符号,线条或单词。
2、触发 Ctrl+P,则可以:
(1)键入一部分文件名以将其打开。
(2)键入@以跳到符号,#在文件中搜索并:转到行号。
3、这些快捷方式可以组合使用,因此tp@rf可以带您进入text_parser.py文件中的read_file函数。同样,tp:100将您带到同一文件的第100行。
【多项选择】
1、同时进行十次更改,而不是十次更改。多项选择使您可以一次交互式地更改许多行,轻松地重命名变量,并以前所未有的速度处理文件。
2、尝试按 Ctrl+转移+大号 将选择分为几行 Ctrl+d选择下一个出现的所选单词。
【强大的API和包装生态系统】
1、具有功能强大的Python API,该API允许插件增强内置功能。
2、可以通过命令面板安装Package Control,从而可以轻松访问社区构建的数千个软件包。
【分割编辑】
1、通过拆分编辑支持,充分利用宽屏显示器。并排编辑文件,或在一个文件中编辑两个位置。您可以根据需要编辑任意数量的行和列。通过在多个窗口中进行编辑,并在每个窗口中使用多个拆分,来利用多个监视器。
2、看看在查看▶布局进行拆分编辑选项菜单。要打开多个视图到一个文件,使用文件▶新建查看到文件菜单项。
【性能】
可由自定义组件构建而成,可提供无与伦比的响应能力。从功能强大的自定义跨平台UI工具包到无与伦比的语法突出显示引擎,设置了性能标杆。
【转到定义】
1、使用语法定义中的信息,自动生成每个类,方法和函数的项目范围索引。此索引增强了Goto Definition的能力,它以三种不同的方式公开:
(1)将鼠标悬停在符号上时会显示一个弹出窗口
(2)紧迫 F12 当插入符号在符号上时
(3)项目功能中的转到符号
2、可以通过配置文件在每个语法的基础上自定义符号索引,从而允许用户根据自己的需求定制功能。
【命令面板】
1、在命令面板拥有很少使用的功能,如排序,改变语法和更改缩进设置。只需几次击键,您就可以搜索所需的内容,而无需浏览菜单或记住晦涩的按键绑定。
2、显示命令面板与Ctrl+转移+P。
【自定义任何内容】
按键绑定,菜单,代码片段,宏,补全等t中的几乎所有内容都可以使用简单的JSON文件进行自定义。该系统为您提供了灵活性,因为可以根据文件类型和项目指定设置。
【即时项目切换】
项目捕获工作区的全部内容,包括修改和未保存的文件。您可以按照类似于Goto Anything的方式在项目之间切换,切换是即时的,没有保存提示-下次打开项目时,所有修改将恢复。
【跨平台】
1、适用于Mac,Windows和Linux。在您拥有的每台计算机上使用,无论使用什么操作系统,都只需一个许可证。
2、使用针对速度和美观进行了优化的自定义UI工具包,同时利用了每个平台上的本机功能。
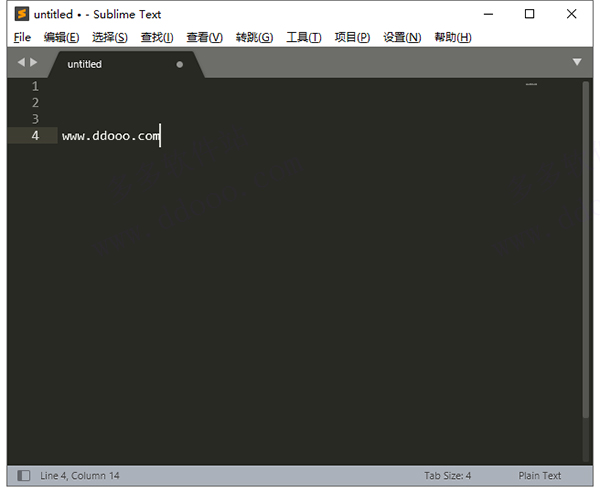
常见问题
1、如何安装插件?在安装插件前,需要先将插件仓库地址配置好,具体方法可参数插件初始化。
初始化之后,在插件仓库中搜索自己想要安装的插件,比如:ChineseLocalizations
使用快捷键 Ctrl+P , 输入:install 选中 Package Control:Install Package回车,然后输入ChineseLocalizations回车,搞定。
2、如何汉化?
通过ChineseLocalizations插件来实现汉化。安装完成之后,即可在Help菜单中切换语言。
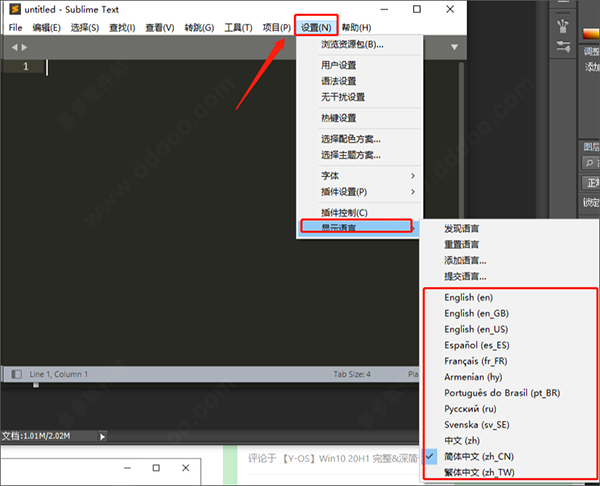
3、如何安装插件?
按快捷键Ctrl+Shift+P,输入install并回车,选择相应插件安装即可。
或者依次点击“首选项–插件控制–Install Package”进行插件安装。
快捷键
【选择类】Ctrl+D 选中光标所占的文本,继续操作则会选中下一个相同的文本。
Alt+F3 选中文本按下快捷键,即可一次性选择全部的相同文本进行同时编辑。举个栗子:快速选中并更改所有相同的变量名、函数名等。
Ctrl+L 选中整行,继续操作则继续选择下一行,效果和 Shift+↓ 效果一样。
Ctrl+Shift+L 先选中多行,再按下快捷键,会在每行行尾插入光标,即可同时编辑这些行。
Ctrl+Shift+M 选择括号内的内容(继续选择父括号)。举个栗子:快速选中删除函数中的代码,重写函数体代码或重写括号内里的内容。
Ctrl+M 光标移动至括号内结束或开始的位置。
Ctrl+Enter 在下一行插入新行。举个栗子:即使光标不在行尾,也能快速向下插入一行。
Ctrl+Shift+Enter 在上一行插入新行。举个栗子:即使光标不在行首,也能快速向上插入一行。
Ctrl+Shift+[ 选中代码,按下快捷键,折叠代码。
Ctrl+Shift+] 选中代码,按下快捷键,展开代码。
Ctrl+K+0 展开所有折叠代码。
Ctrl+← 向左单位性地移动光标,快速移动光标。
Ctrl+→ 向右单位性地移动光标,快速移动光标。
shift+↑ 向上选中多行。
shift+↓ 向下选中多行。
Shift+← 向左选中文本。
Shift+→ 向右选中文本。
Ctrl+Shift+← 向左单位性地选中文本。
Ctrl+Shift+→ 向右单位性地选中文本。
Ctrl+Shift+↑ 将光标所在行和上一行代码互换(将光标所在行插入到上一行之前)。
Ctrl+Shift+↓ 将光标所在行和下一行代码互换(将光标所在行插入到下一行之后)。
Ctrl+Alt+↑ 向上添加多行光标,可同时编辑多行。
Ctrl+Alt+↓ 向下添加多行光标,可同时编辑多行。
【编辑类】
Ctrl+J 合并选中的多行代码为一行。举个栗子:将多行格式的CSS属性合并为一行。
Ctrl+Shift+D 复制光标所在整行,插入到下一行。
Tab 向右缩进。
Shift+Tab 向左缩进。
Ctrl+K+K 从光标处开始删除代码至行尾。
Ctrl+Shift+K 删除整行。
Ctrl+/ 注释单行。
Ctrl+Shift+/ 注释多行。
Ctrl+K+U 转换大写。
Ctrl+K+L 转换小写。
Ctrl+Z 撤销。
Ctrl+Y 恢复撤销。
Ctrl+U 软撤销,感觉和 Gtrl+Z 一样。
Ctrl+F2 设置书签
Ctrl+T 左右字母互换。
F6 单词检测拼写
【搜索类】
Ctrl+F 打开底部搜索框,查找关键字。
Ctrl+shift+F 在文件夹内查找,与普通编辑器不同的地方是sublime允许添加多个文件夹进行查找,略高端,未研究。
Ctrl+P 打开搜索框。举个栗子:1、输入当前项目中的文件名,快速搜索文件,2、输入@和关键字,查找文件中函数名,3、输入:和数字,跳转到文件中该行代码,4、输入#和关键字,查找变量名。
Ctrl+G 打开搜索框,自动带:,输入数字跳转到该行代码。举个栗子:在页面代码比较长的文件中快速定位。
Ctrl+R 打开搜索框,自动带@,输入关键字,查找文件中的函数名。举个栗子:在函数较多的页面快速查找某个函数。
Ctrl+: 打开搜索框,自动带#,输入关键字,查找文件中的变量名、属性名等。
Ctrl+Shift+P 打开命令框。场景栗子:打开命名框,输入关键字,调用sublime text或插件的功能,例如使用package安装插件。
Esc 退出光标多行选择,退出搜索框,命令框等。
【显示类】
Ctrl+Tab 按文件浏览过的顺序,切换当前窗口的标签页。
Ctrl+PageDown 向左切换当前窗口的标签页。
Ctrl+PageUp 向右切换当前窗口的标签页。
Alt+Shift+1 窗口分屏,恢复默认1屏(非小键盘的数字)
Alt+Shift+2 左右分屏-2列
Alt+Shift+3 左右分屏-3列
Alt+Shift+4 左右分屏-4列
Alt+Shift+5 等分4屏
Alt+Shift+8 垂直分屏-2屏
Alt+Shift+9 垂直分屏-3屏
Ctrl+K+B 开启/关闭侧边栏。
F11 全屏模式
Shift+F11 免打扰模式
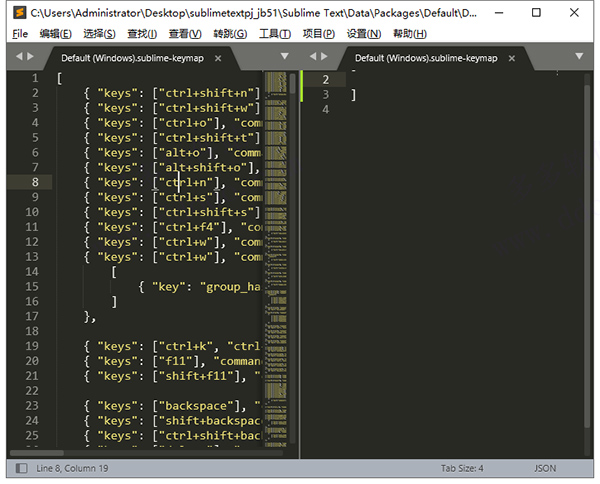
更新日志
Sublime Text v4.0.4077更新说明*自动完成:排名质量改进;
*自动完成:添加了auto_complete_use_history设置来控制是否自动选择先前的选择;
*添加了其他设置来控制状态栏:show_sidebar_button,show_indentation和show_syntax;
*添加了相对行号,由relative_line_numbers设置控制;
*配色方案:添加了对下划线字体样式的支持;
*配色方案:添加了新属性inactive_selection_border;
*添加设置hide_pointer_while_typing;
*控制台现在默认情况下使用Python语法突出显示;
* Windows,Linux:添加了Shift + F10键绑定以打开上下文菜单;
*修复了在侧边栏中拖动文件夹的问题;
*以编程方式编辑首选项时,布局保留的进一步改进;
* API:现在,添加下划线的View.add_regions()调用已将该下划线应用于空白字符;
* API:添加了sublime.INHIBIT_REORDER;
* API:Window.new_html_sheet()现在接受sublime.ADD_TO_SELECTION标志;
* API:Window.new_html_sheet()不再接受cmd和args参数;
* API:修复了View.split_by_newlines()中的回归问题。
-
DNF黑鸦之境周常副本入场条件介绍 21-09-19
 DNF黑鸦之境周常副本入场条件介绍
DNF黑鸦之境周常副本入场条件介绍《DNF》黑鸦之境副本在3月25日正式上线。其中黑鸦之境周常副本是当前版本最为重要的副本之一,装备的升级需要通关这个副本获得的材料。下面小编就为大家带来《DNF》黑鸦之境周常副本的门槛介绍,一起来看看吧。
-
镇魂街武神躯寄灵人哪个厉害?最强寄灵人排行榜 21-09-19
 镇魂街武神躯寄灵人哪个厉害?最强寄灵人排行榜
镇魂街武神躯寄灵人哪个厉害?最强寄灵人排行榜镇魂街武神躯寄灵人哪个厉害?很多玩家在寻找排行榜,现在小编给大家说下最强寄灵人排行榜攻略。
-
不朽之旅副职业和职业有什么区别 22-08-03
 不朽之旅副职业和职业有什么区别
不朽之旅副职业和职业有什么区别不朽之旅副职业和职业有什么区别?很多玩家近期都在关注这个问题,不少玩家都想知道这两种不同的职业有什么区别,今天就为大家带来一篇关于这个方面的具体介绍,通过下面的文章内
-
不朽之旅学士之后转职路线是什么 22-08-03
 不朽之旅学士之后转职路线是什么
不朽之旅学士之后转职路线是什么不朽之旅学士之后转职路线是什么?这是近期很多玩家都在讨论的焦点话题,不少玩家都想知道学士之后的转职录像是怎么样的,今天就为大家带来关于这个方面的具体资料,通过下面的文
-
黎明觉醒宠物有哪些 22-08-03
 黎明觉醒宠物有哪些
黎明觉醒宠物有哪些黎明觉醒宠物有哪些?游戏中会有宠物系统,玩家可以养一只属于自己的宠物,这些宠物一般都是犬类,宠物不仅可以陪伴玩家一起冒险,各自还具备不同的作用。那么黎明觉醒宠物有哪些
-
得物怎么看是不是个人卖家 得物个人卖家发货靠谱吗 21-09-19
 得物怎么看是不是个人卖家 得物个人卖家发货靠谱吗
得物怎么看是不是个人卖家 得物个人卖家发货靠谱吗得物上不仅有商家入驻,还有很多个人卖家入驻。而对于买家来说,比较关心买东西的店家是商家还是个人卖家。那么怎么看是不是个人卖家呢?下面一起来看看吧!
-
摩尔庄园超能球怎么获得?摩尔庄园超能球怎么使用?有什么作用? 21-09-18
 摩尔庄园超能球怎么获得?摩尔庄园超能球怎么使用?有什么作用?
摩尔庄园超能球怎么获得?摩尔庄园超能球怎么使用?有什么作用?摩尔庄园大战红龙马上就要开启了,大家只要在活动期间的晚上18点-22点的时候去投掷红龙,就有机会获得晶石的,但是很多小摩尔不清楚到哪里去获得超能球,而且一直显示和精灵战斗的
-
来不及了快上车宝箱怎么打开 22-08-03
 来不及了快上车宝箱怎么打开
来不及了快上车宝箱怎么打开来不及了快上车宝箱怎么打开?宝箱是我们在游戏中和其他玩家对局的时候获得的奖励,玩家存活的时间越久,击败的人数越多,就可以获得更高质量的宝箱,那么不少玩家就会有一个疑问
-
黎明觉醒冷却枪管有什么用 22-08-03
 黎明觉醒冷却枪管有什么用
黎明觉醒冷却枪管有什么用黎明觉醒冷却枪管有什么用?冷却枪管是一个枪械武器的配件,游戏中会有很多类型的武器配件,这些配件各有不同的作用,可以弥补枪械的一些缺陷。那么黎明觉醒中冷却枪管的作用是什
-
黎明觉醒宠物类型有哪些 22-08-03
 黎明觉醒宠物类型有哪些
黎明觉醒宠物类型有哪些黎明觉醒宠物类型有哪些?在游戏中会有不同类型的宠物,这些宠物不止造型可爱,而且还有不同的作用,可以帮助玩家减轻负担,在这场冒险中宠物也是陪伴玩家的忠实朋友。那么黎明觉





















