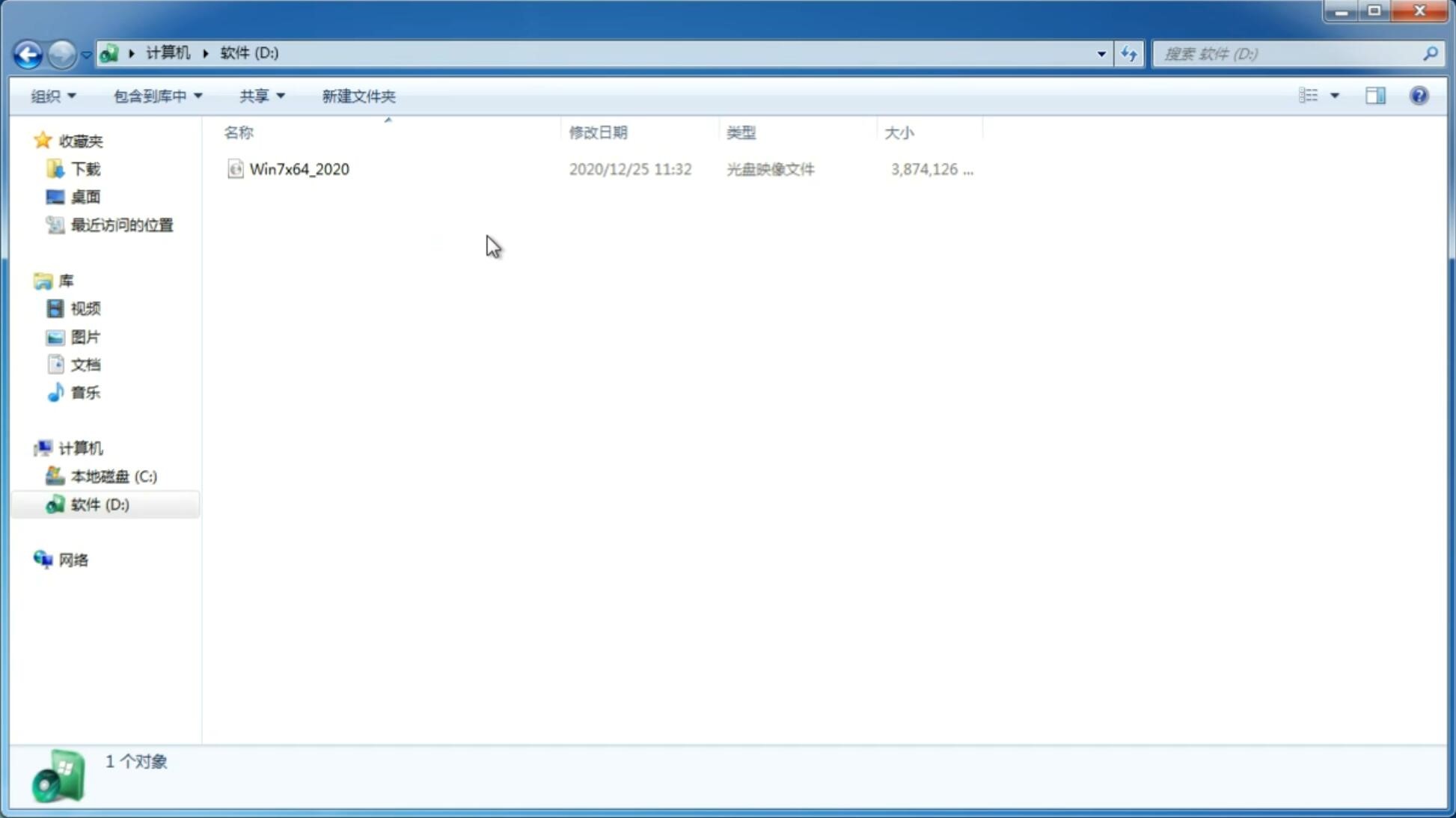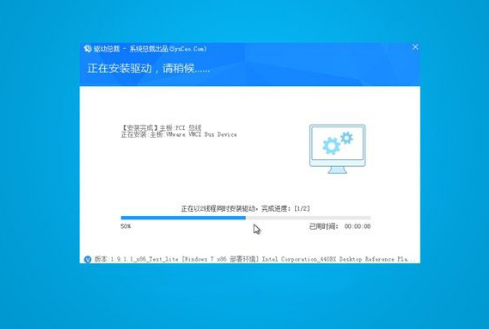- 系统详情
神州笔记本专用WIN7系统介绍
新版神州笔记本专用系统 Ghost WIN7 X32位 精选旗舰版 V2021.11是一款以原版纯净版系统为母盘进行制作而成的特色装机系统,这款系统运行更加的快速,支持正版验证等,能够永久的激活使用,有需要使用的快来下载吧!
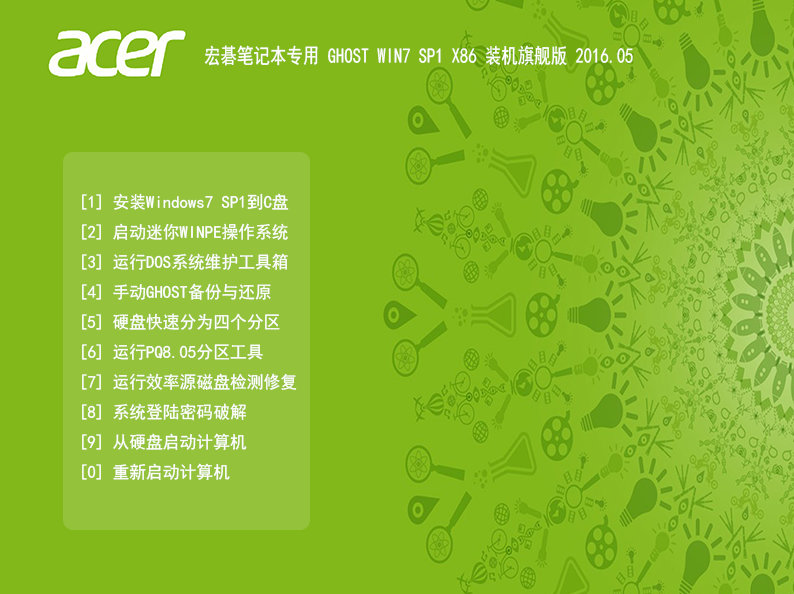
神州笔记本专用WIN7安装教程
1、首先下载Win7系统镜像“Win7x86_2020.iso”到本地硬盘上(这里下载在D盘上)。
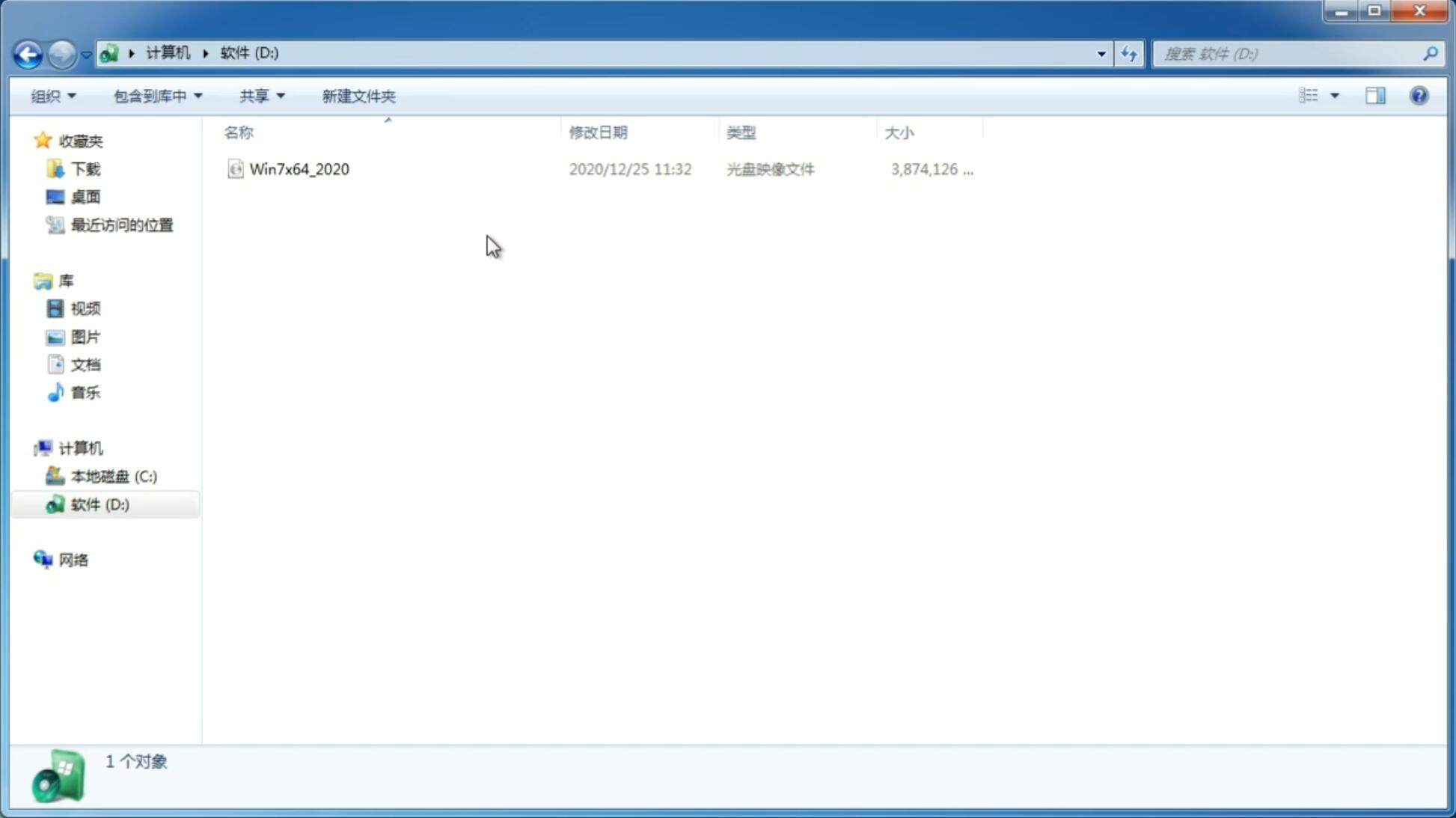
2、解压所下载的“Win7x86_2020.iso”镜像;鼠标右键点击文件,选择解压到当前文件夹。
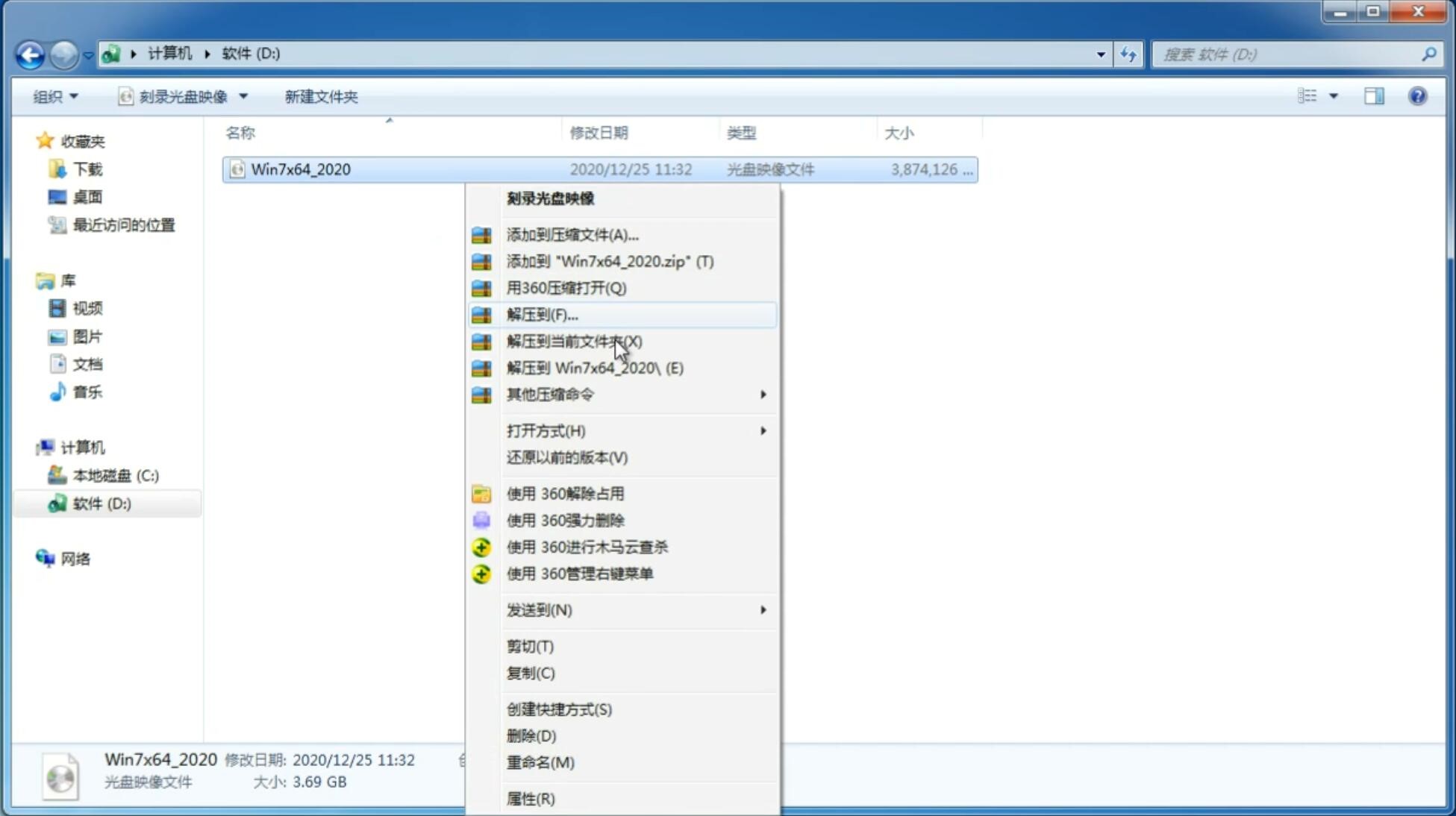
3、解压出来的文件夹内容。
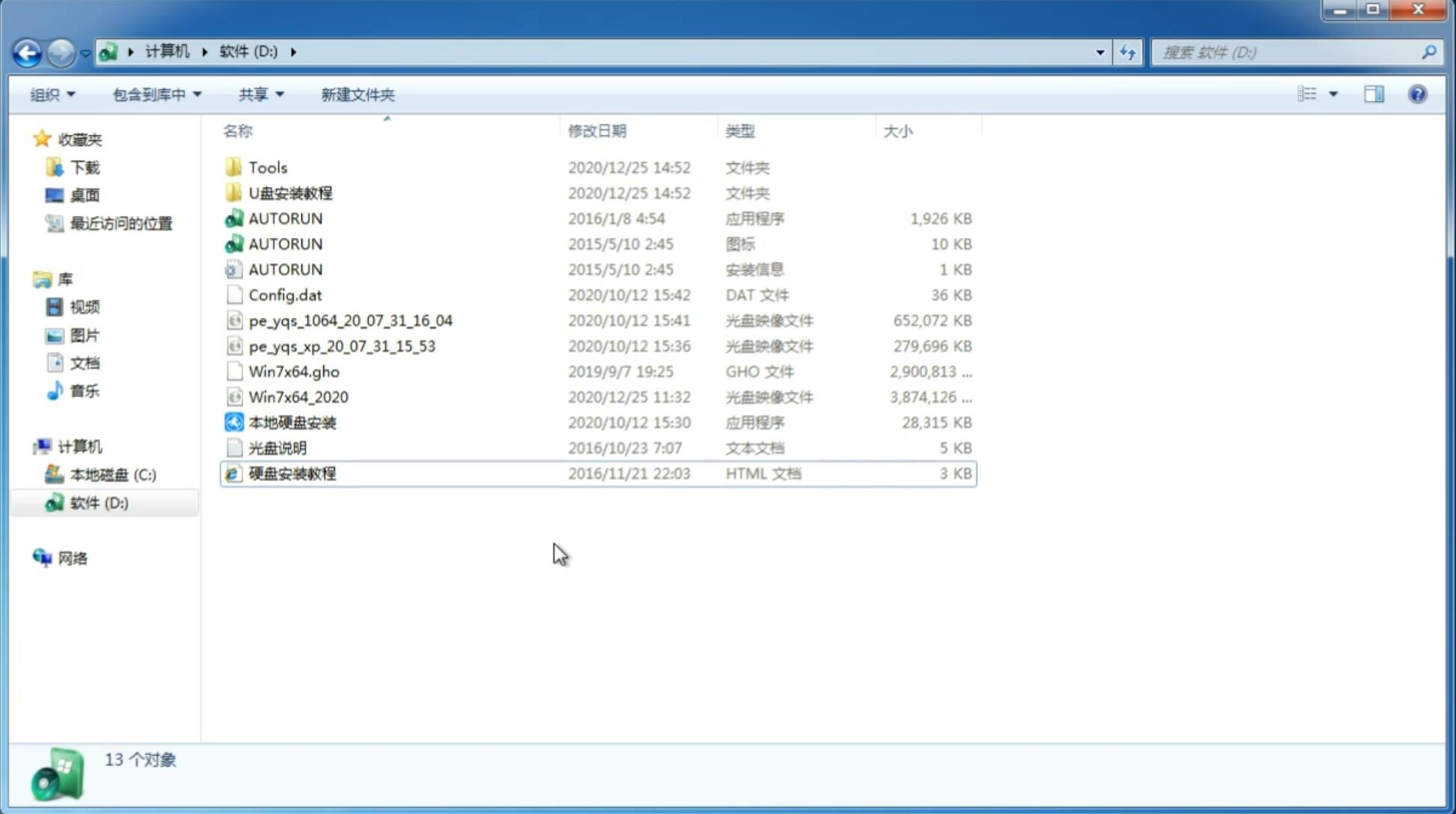
4、双击“本地硬盘安装.EXE”。
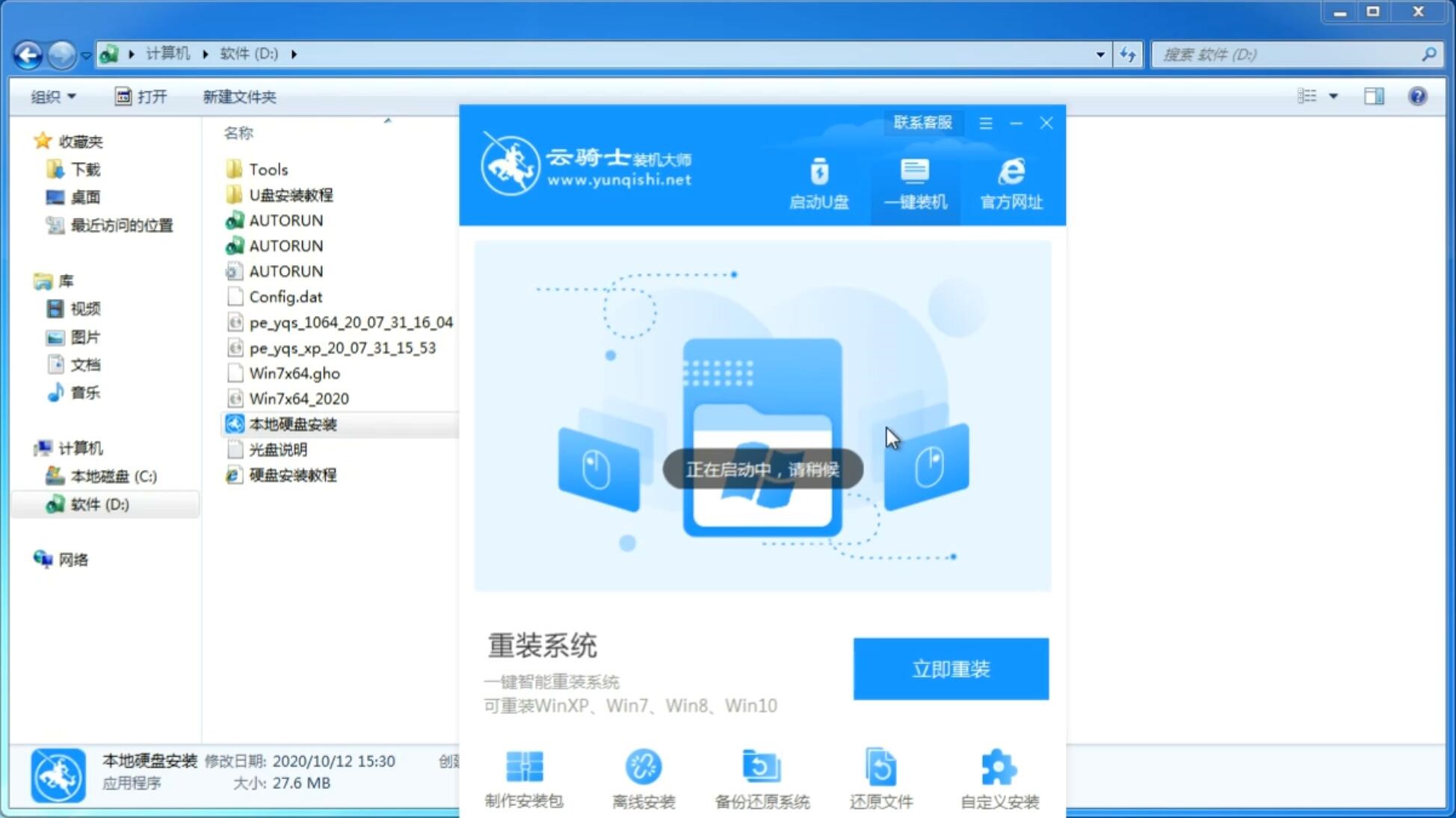
5、等待检测电脑安装条件。
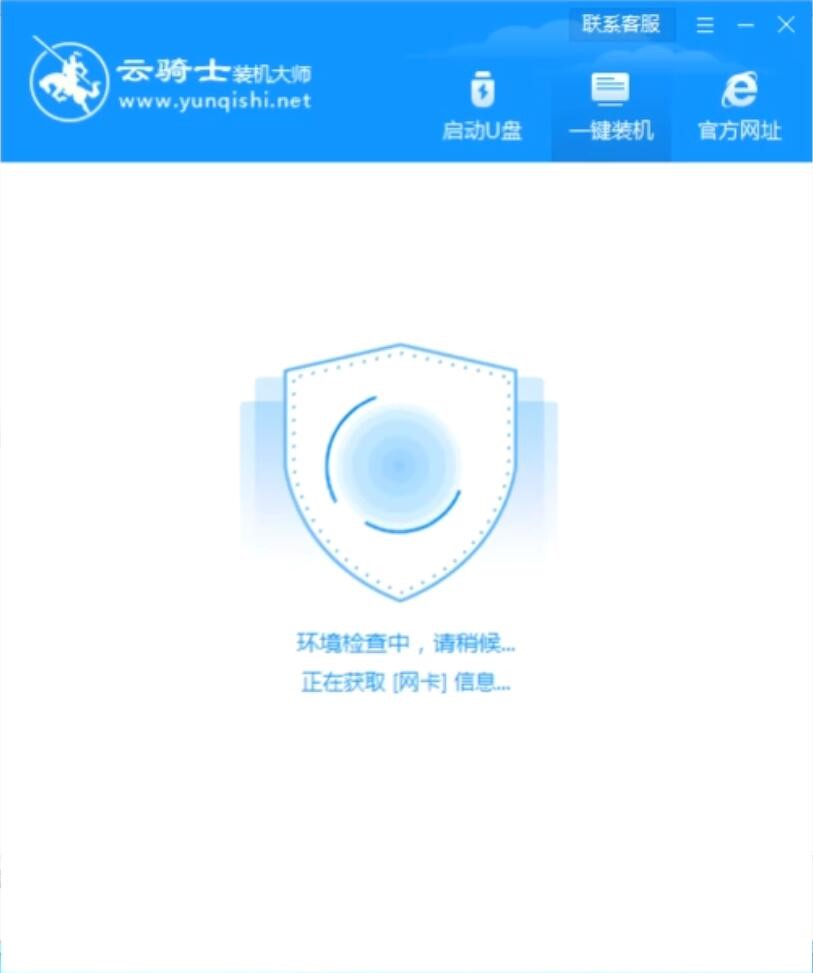
6、检测完成后,点击下一步。
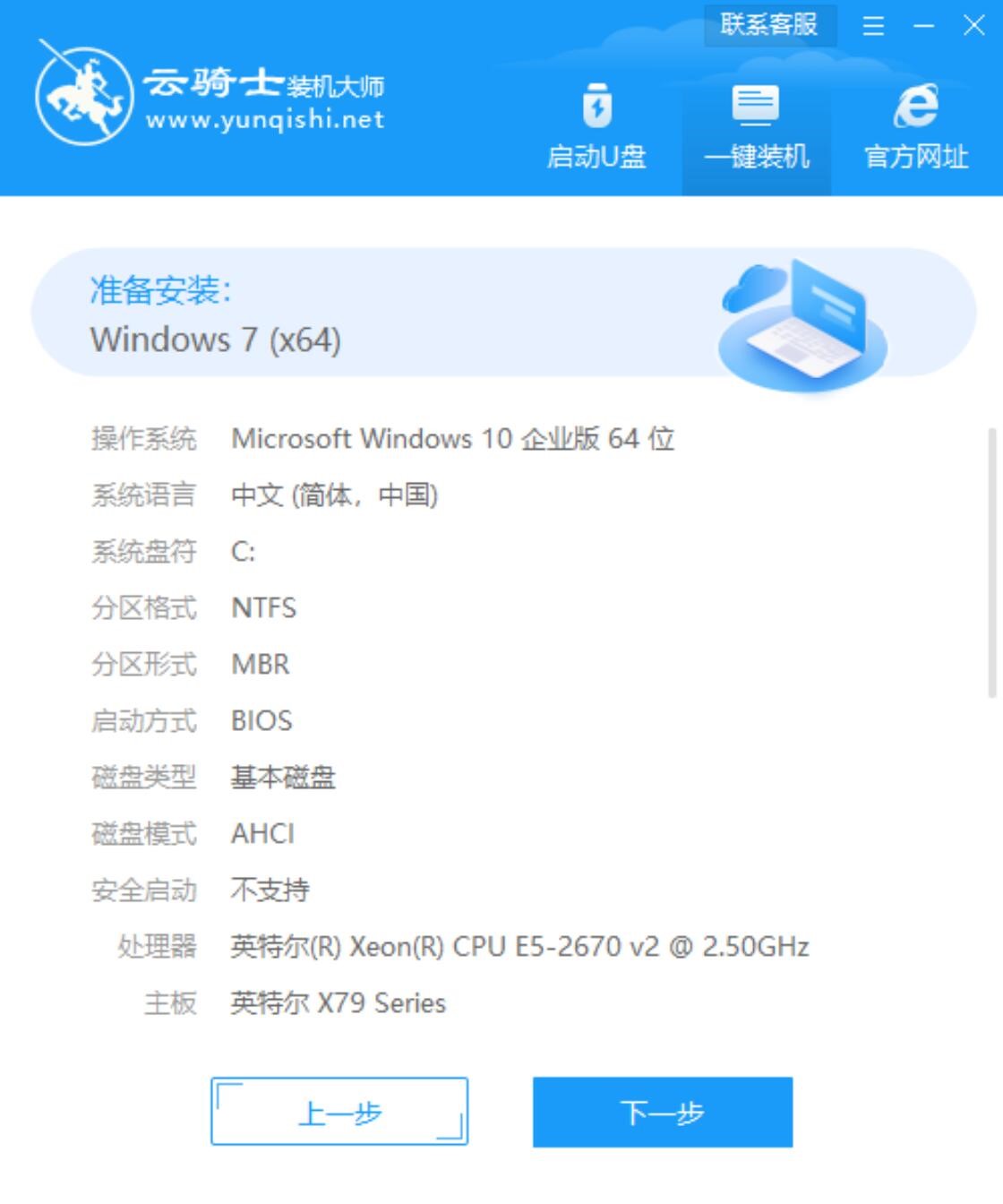
7、选择好需要备份的数据,点击开始安装。
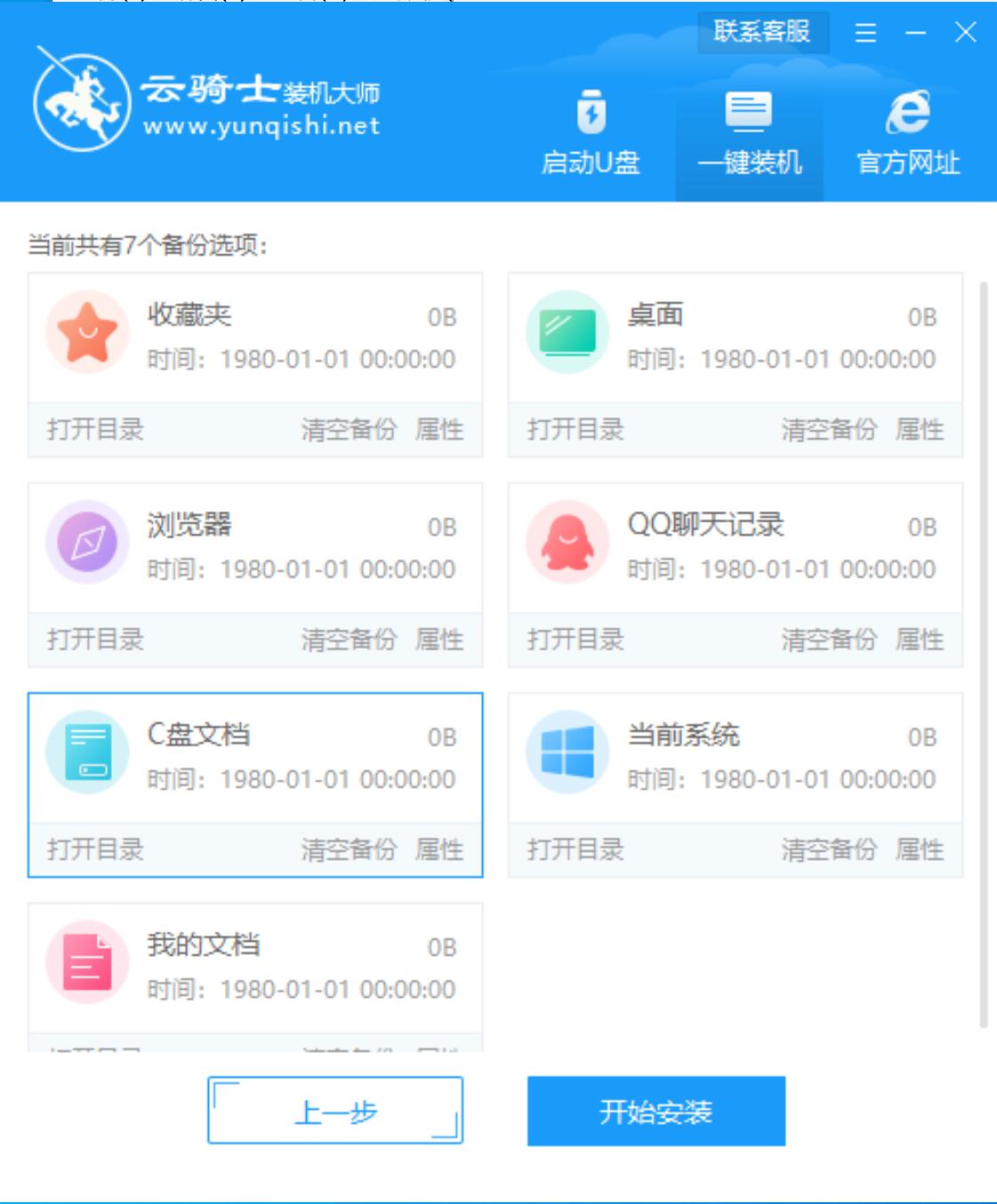
8、安装程序在准备工作,等待准备完成后,电脑自动重启。
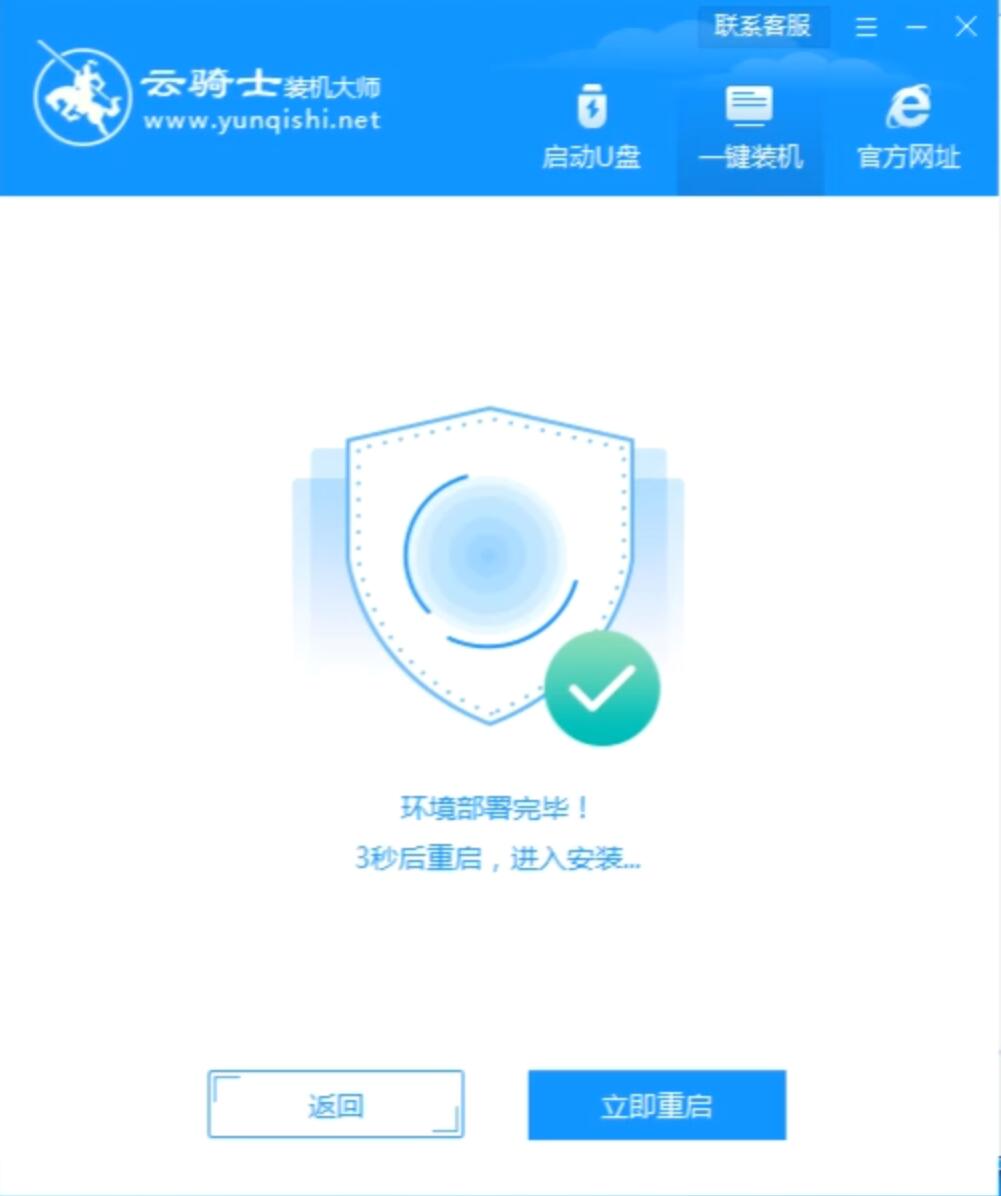
9、电脑重启时,选择YunQiShi PE-GHOST User Customize Mode进入系统。
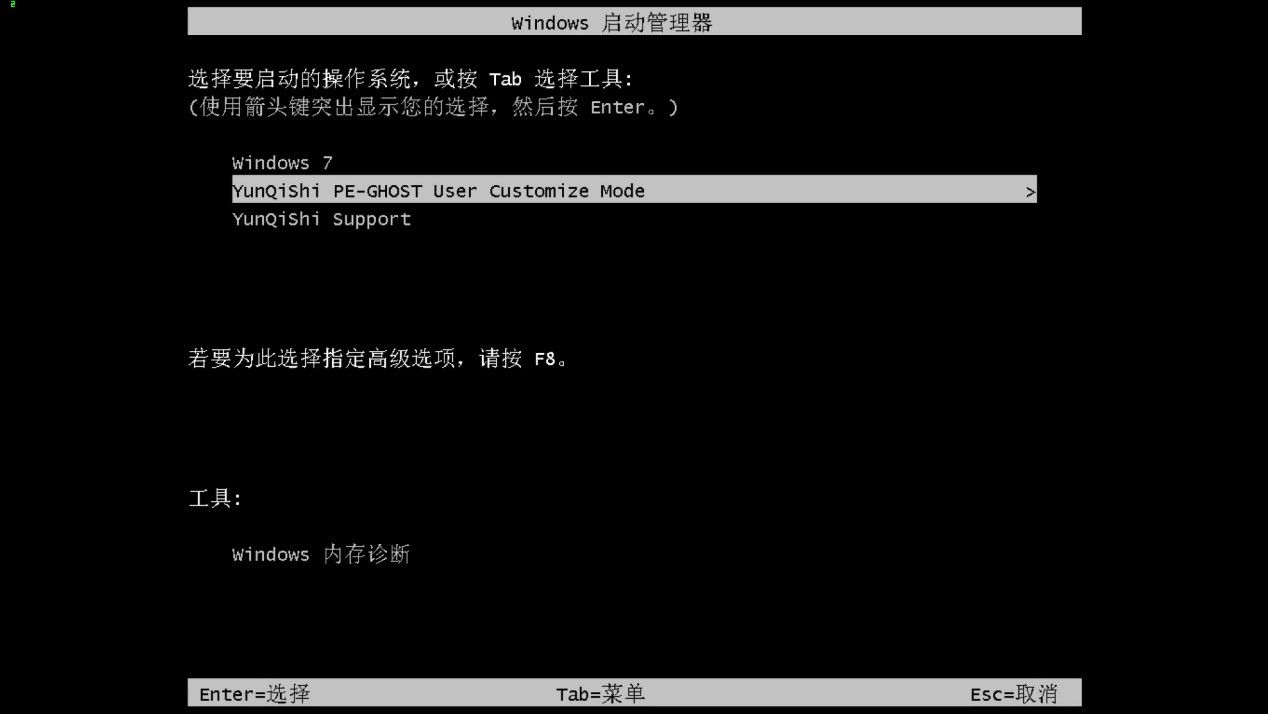
10、等待电脑自动重装完成,自动重启电脑后,选择Windows 7进入系统 。
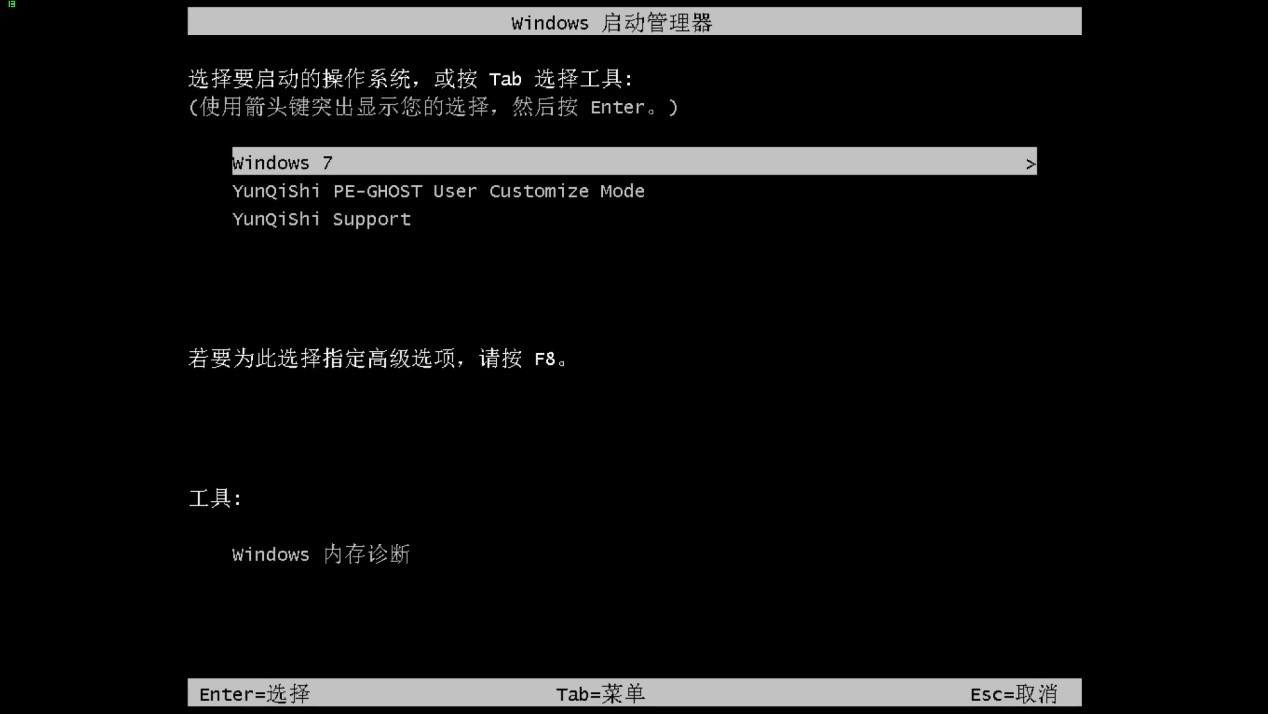
11、一个全新干净的Win7系统就出来了,欢迎使用。

神州笔记本专用WIN7系统说明
+ 更新-WIN7-SP1系统补丁至2019.01系统支持在线升级
+ 更新-Flash插件为Adobe Flash Player for IE 11.0.1.152
+ 更新-个人资料已经提前转移到D盘
+ 更新-DirectX 9.0 2011.04,更好的支持3D游戏
* 更新-系统封装采用天空ES3.0+天空SRS3.02封装
* 更新-采用自由天空更新的e驱动v5.21 WIN7 32位驱动包
* 光盘工具里放有WIN7激活工具合集和装机常用软件
神州笔记本专用WIN7系统特性
1、支持IDE、SATA光驱启动恢复安装,支持WINDOWS下安装,支持PE下安装;
2、自带WinPE微型操作系统和常用分区工具、DOS工具,装机备份维护轻松无忧;
3、系统安装全过程约6分钟,部分机子可达5分钟,高效的装机过程;
4、通过数台不同硬件型号计算机测试安装均无蓝屏现象,硬件完美驱动;
5、集成最常用的办公,娱乐,维护和美化工具,常用软件一站到位;
6、转移我的文档与收藏夹至D盘,避免重装系统,资料丢失问题;
7、拥有新操作系统所有的消费级和企业级功能,当然消耗的硬件资源也是最大的
神州笔记本专用WIN7系统优化
任务栏
优化任务栏挂载移动设备时的显示界面;
修复任务栏,可能存在的隐藏状态不正确的问题;
修复任务栏,部分系统托盘无法显示的问题。
启动器
修复启动器新安装应用小蓝点提示不能正常消失的问题;
修复程序卸载后,启动器对应的图标没有及时删除的问题。
控制中心
新增镜像源测速功能;
修复控制中心,在特定情况下无法自动隐藏的问题;
修复控制中心主页,在部分机器上不显示头像的问题;
修复账户模块,当前登录用户没有高亮标识的问题;
优化默认程序模块,新增默认程序图标显示;
优化个性化模块,加快首次启动速度;
修复网络模块,部分设置无法保存的问题;
修复网络模块,部分无线网卡无法正常使用的问题;
优化声音模块,去除声音设置时的连续音效;
修复声音模块,部分机器上显示为空白的问题;
修复电源模块,在部分语言下不能正确设置的问题;
修复快捷键模块,设置快捷键被重置为无的问题。
其他
完善系统界面的中文翻译;
修复部分桌面显示隐藏文件的问题;
修复部分情况可能出现的内存泄露问题;
修复32位系统不能安装安卓应用的问题。
神州笔记本专用WIN7系统常见问题
1、win7系统如何用硬盘安装?
硬盘安装方法无需U盘与光盘,下载好系统镜像后把文件解压到除C盘外的其他盘根目录,然后运行解压出来的硬盘安装.exe 即可打开安装程序。之后的步骤按照提示即可完成,
2.、win7系统如何用U盘安装
需要准备一个U盘并且下载一个U盘启动盘制作工具(推荐小白一键重装系统软件),打开软件插入U盘,点击U盘制作一键制作U盘,U盘启动盘制作好后将下载的系统镜像放到U盘里面,之后把U盘插入需要重装的电脑上,重启电脑按快捷键选择U盘进入PE系统后自动弹出PE装机工具点击右下角的安装系统即可。
3.、win7系统如何用光盘安装
需要准备一个光盘,并且你的电脑有光驱,下载小白一键重装系统软件切换到U盘启动界面选择ISO模式,在这里找到你下载的系统镜像文件,点击制作ISO启动盘,制作好后重启电脑按快捷键或BIOS设置光盘启动即可进入系统安装界面,按步骤操作即可完成安装。