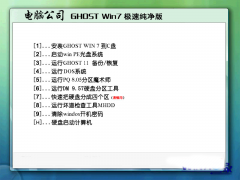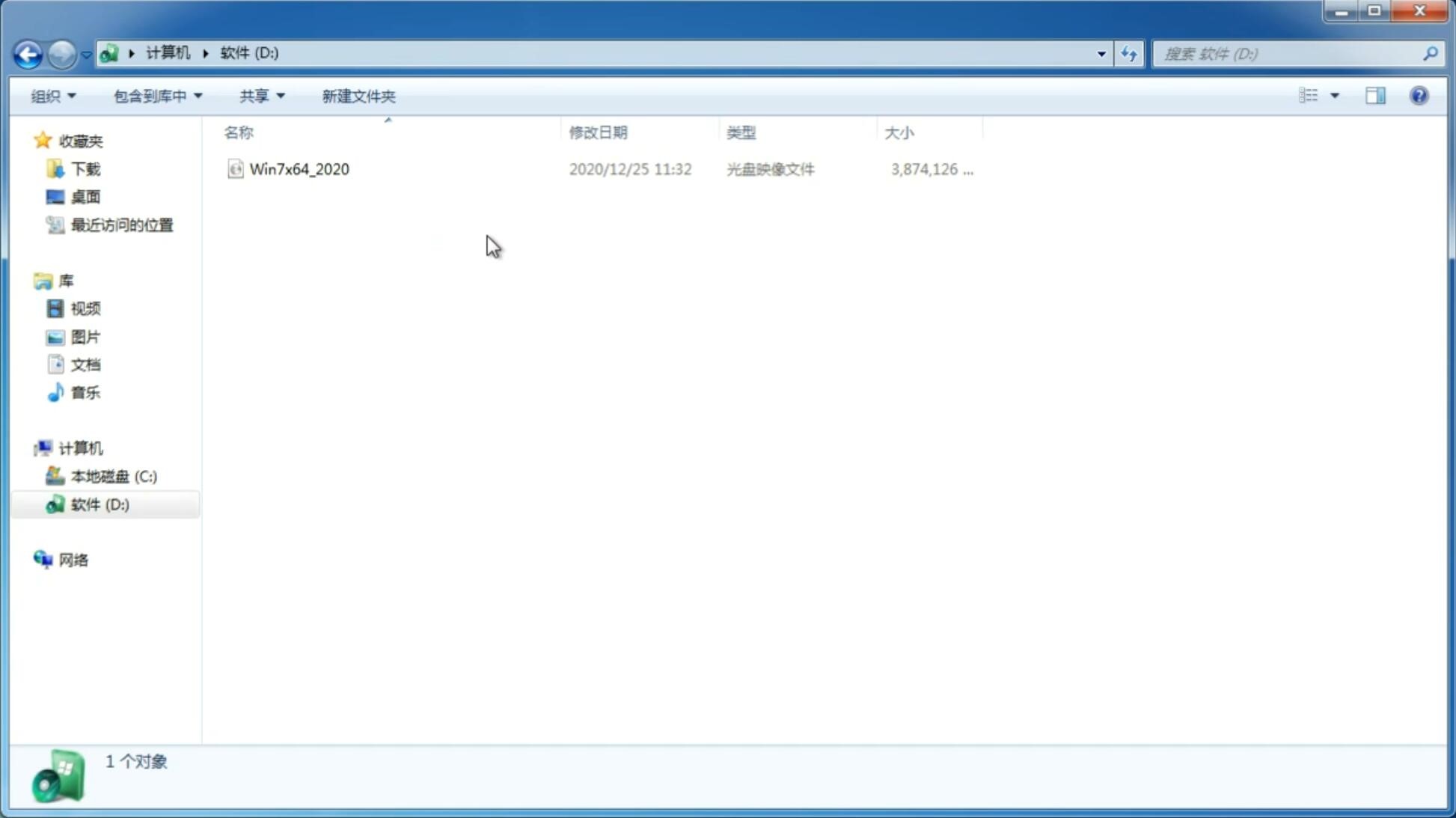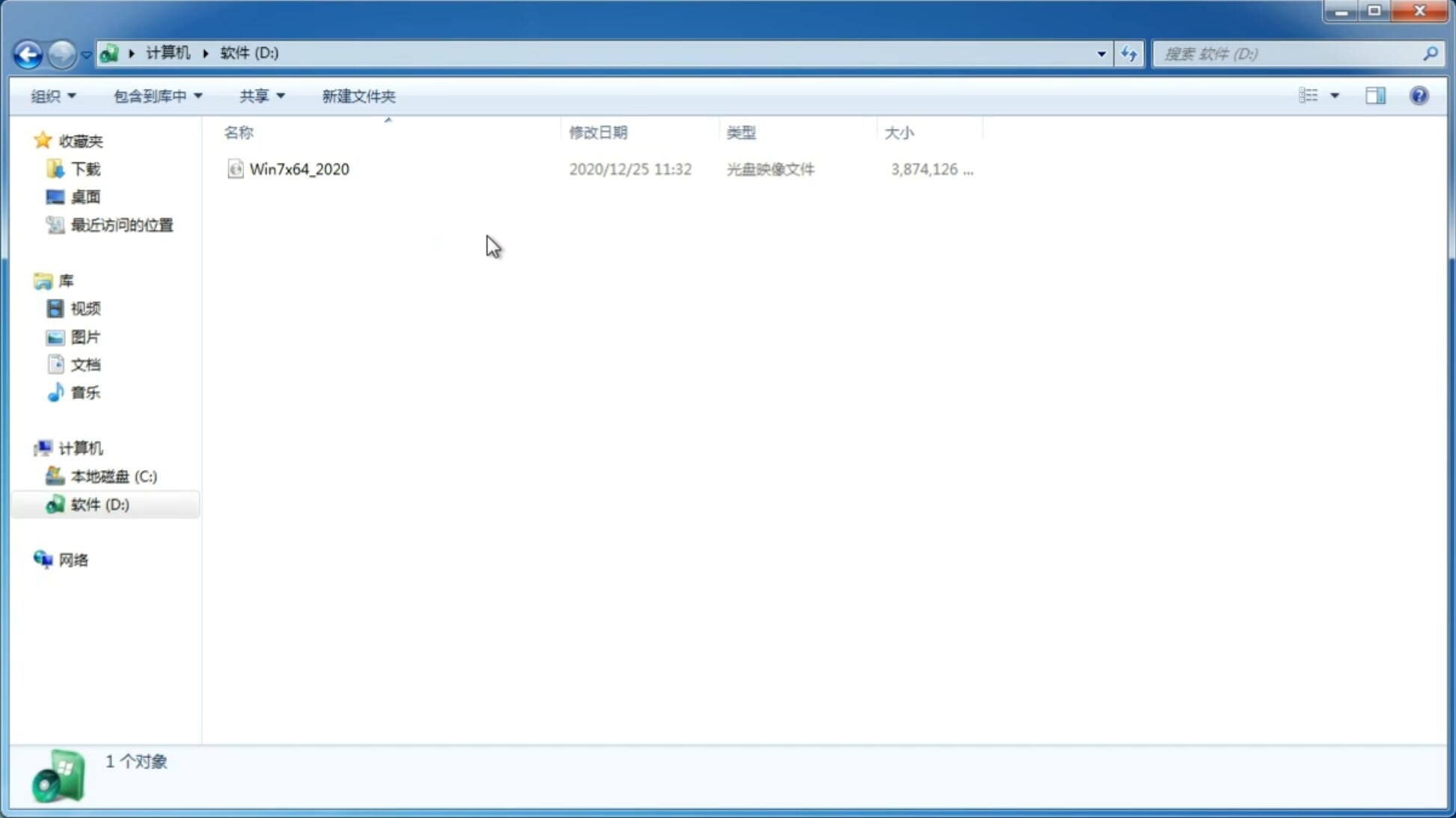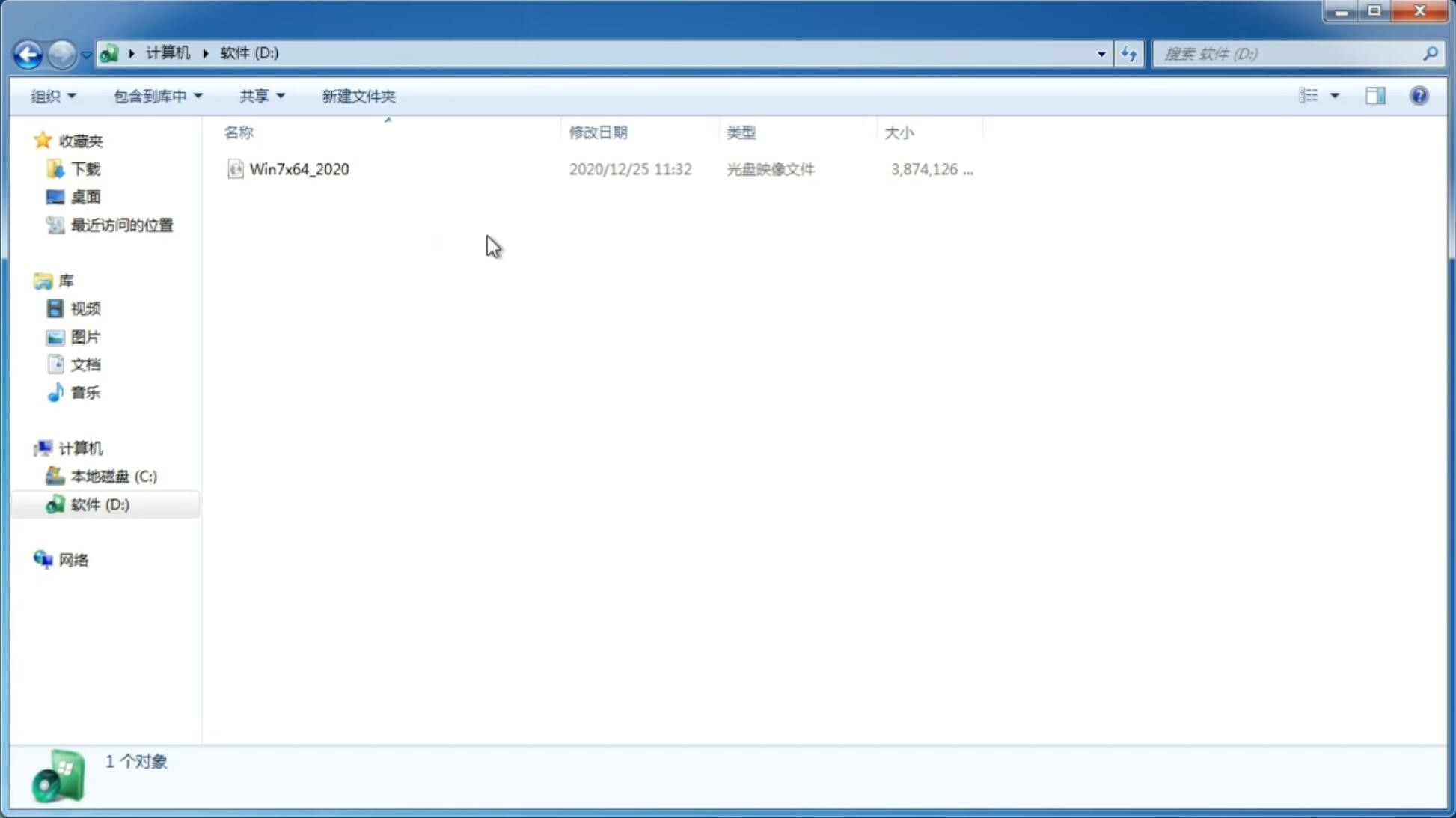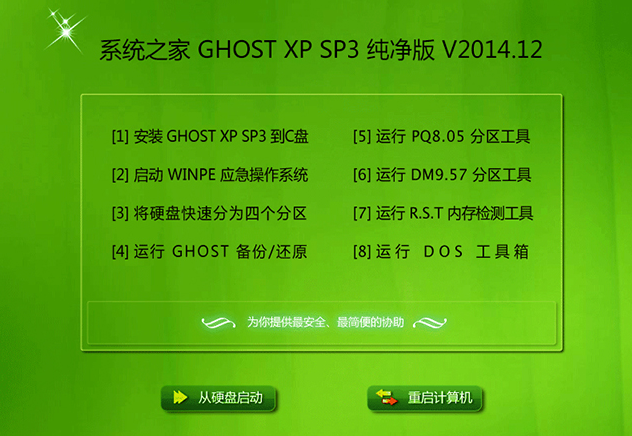- 系统详情
台式机专用win7系统介绍
最新台式机专用系统 Ghost win7 X32 SP1 豪华装机版 V2021.06使用稳定可靠的优化方案,涉及服务、注册表、启动项等方面,预先优化系统,关闭不必要服务,免疫弹出插件和屏蔽不良网站,放心网上冲浪,感兴趣的小伙伴赶紧下载体验吧。
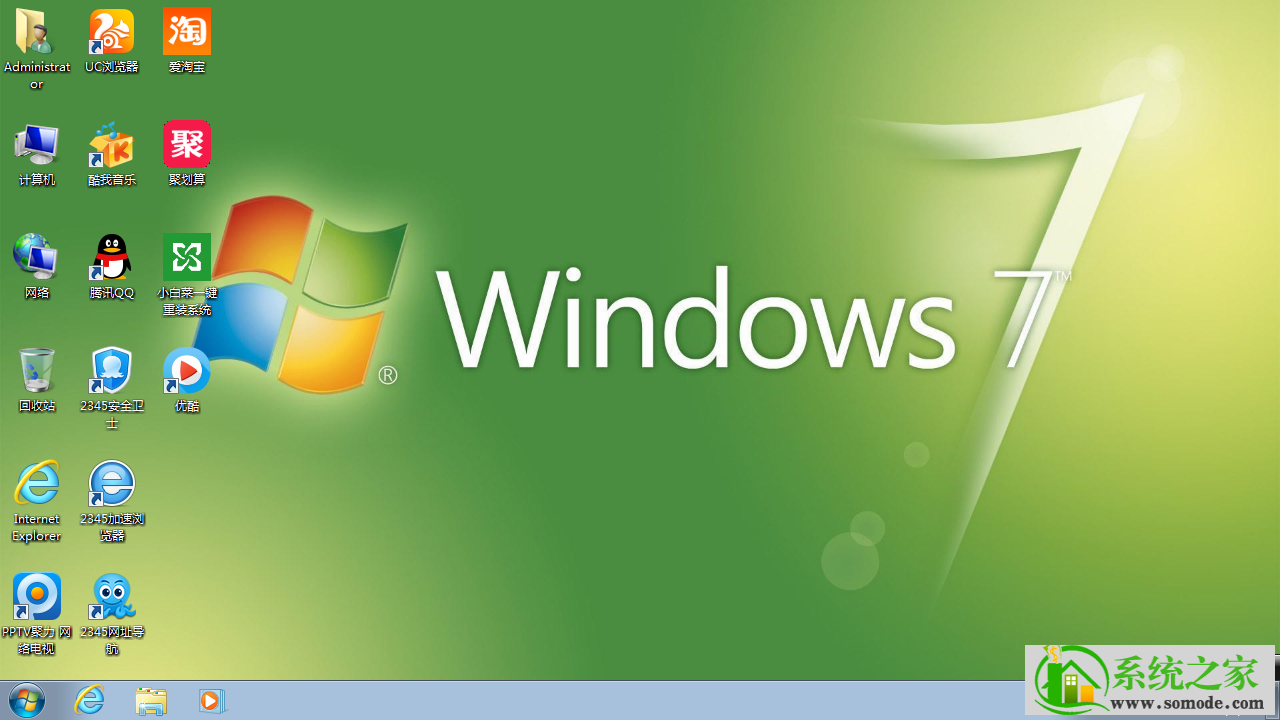
台式机专用win7安装教程
1、首先下载Win7系统镜像“Win7x86_2020.iso”到本地硬盘上(这里下载在D盘上)。

2、解压所下载的“Win7x86_2020.iso”镜像;鼠标右键点击文件,选择解压到当前文件夹。

3、解压出来的文件夹内容。
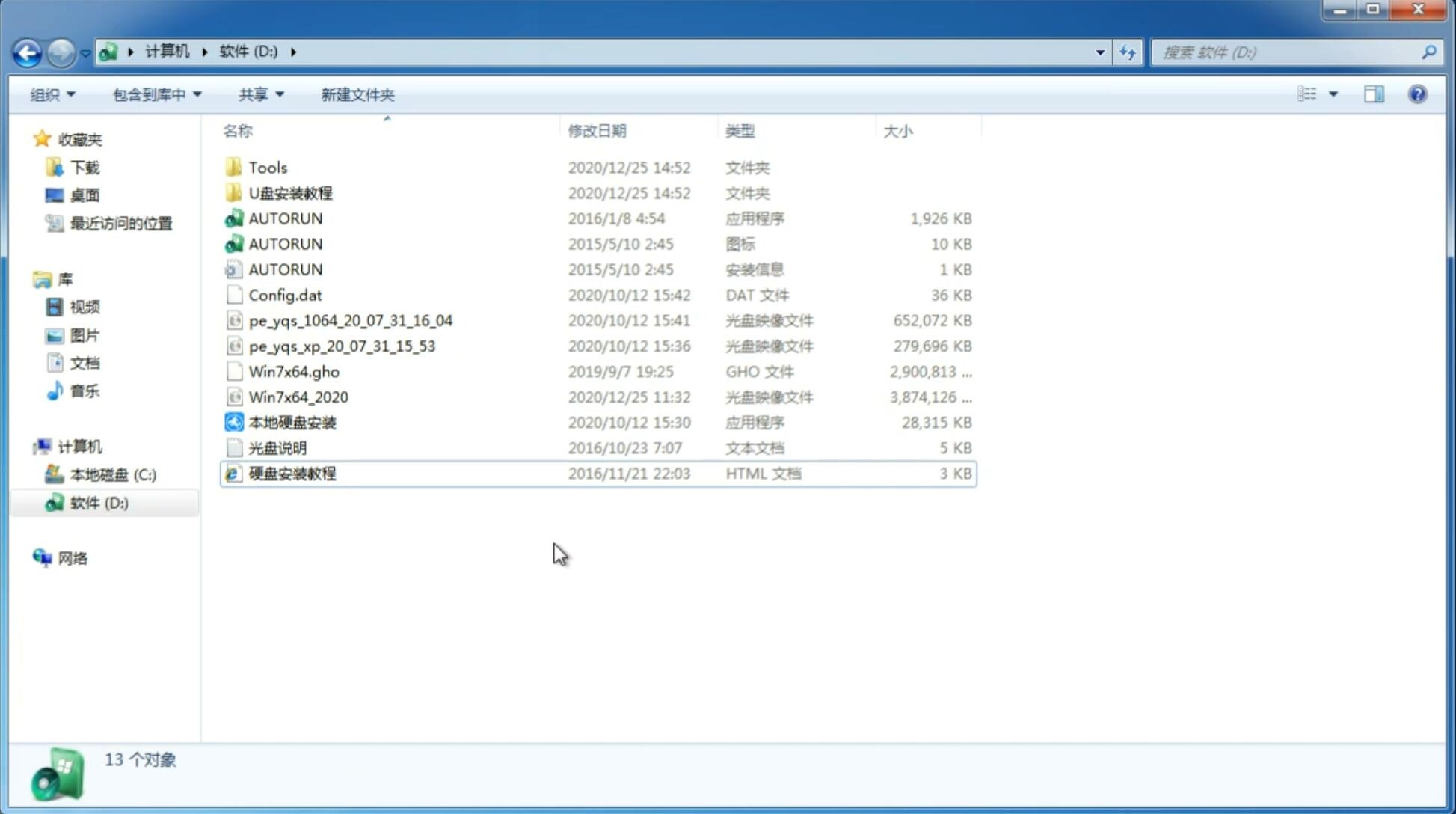
4、双击“本地硬盘安装.EXE”。
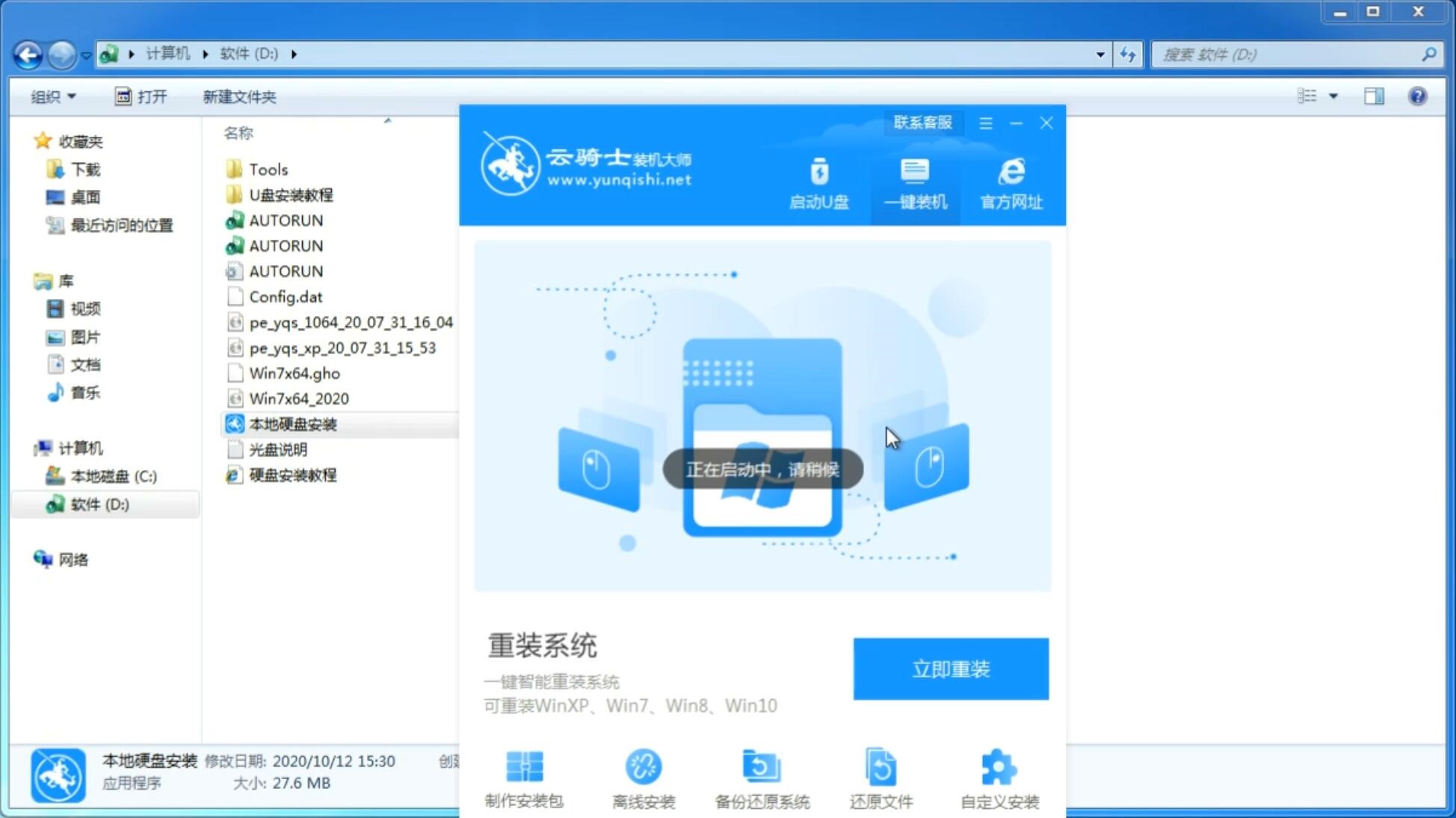
5、等待检测电脑安装条件。

6、检测完成后,点击下一步。
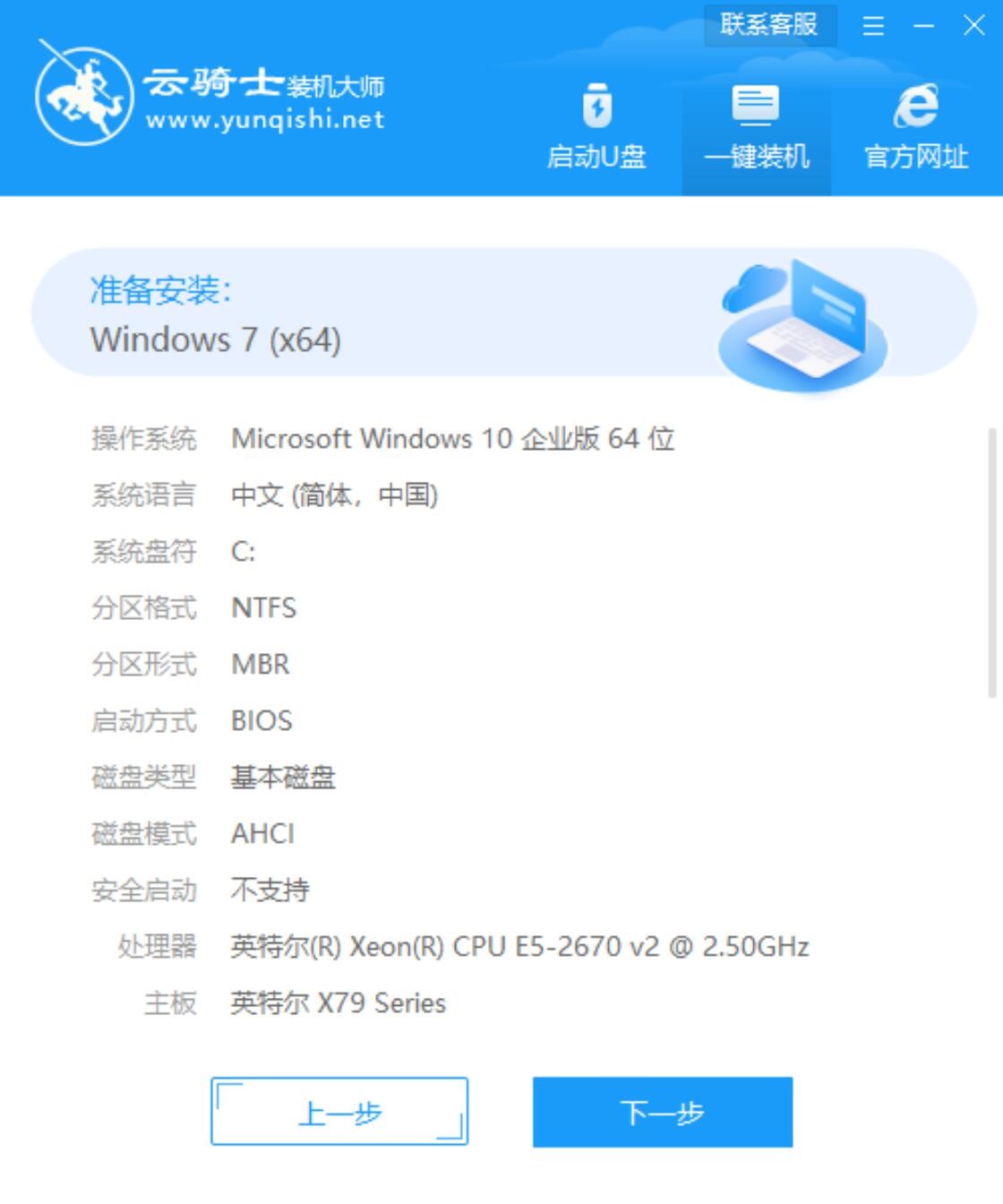
7、选择好需要备份的数据,点击开始安装。
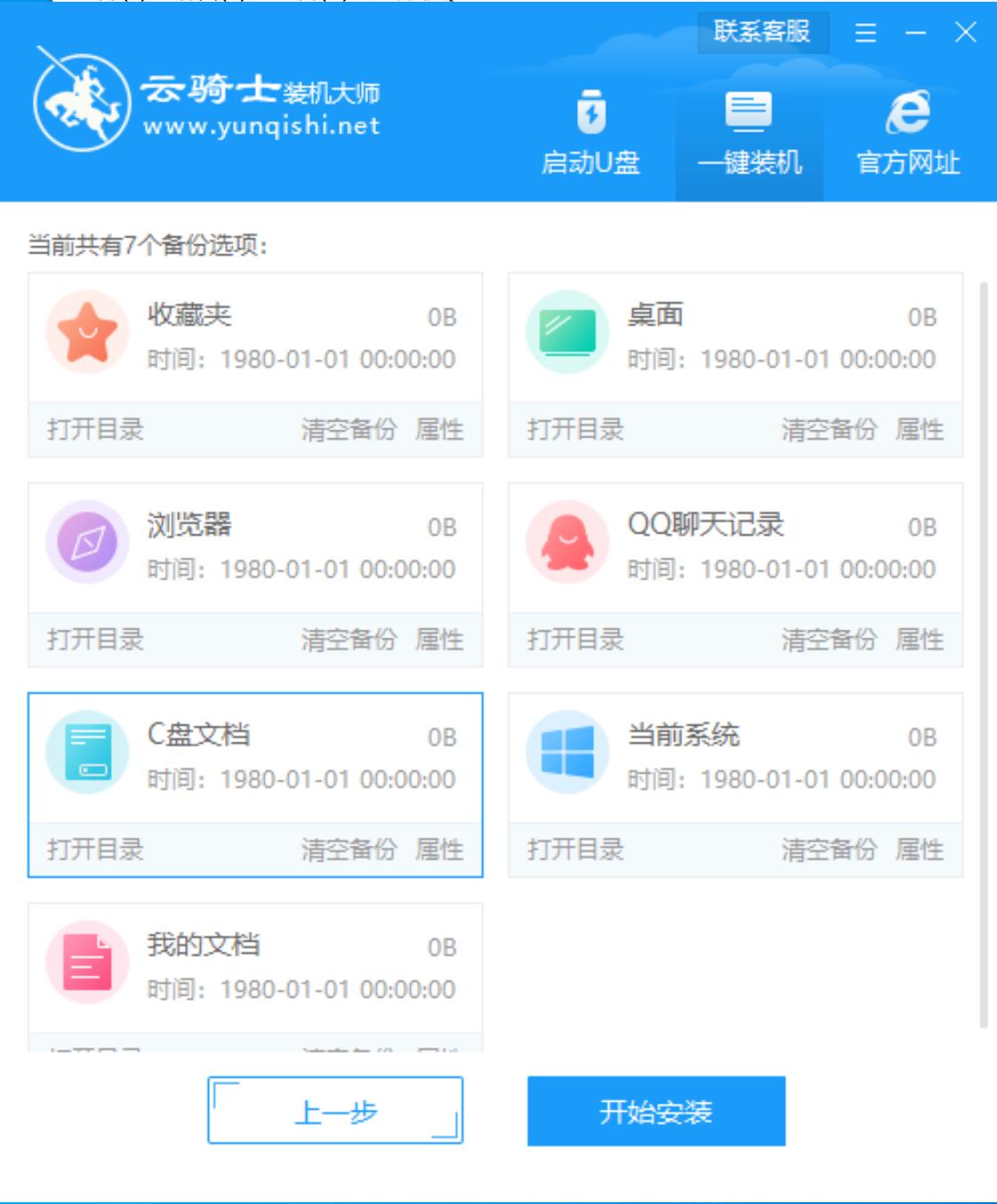
8、安装程序在准备工作,等待准备完成后,电脑自动重启。
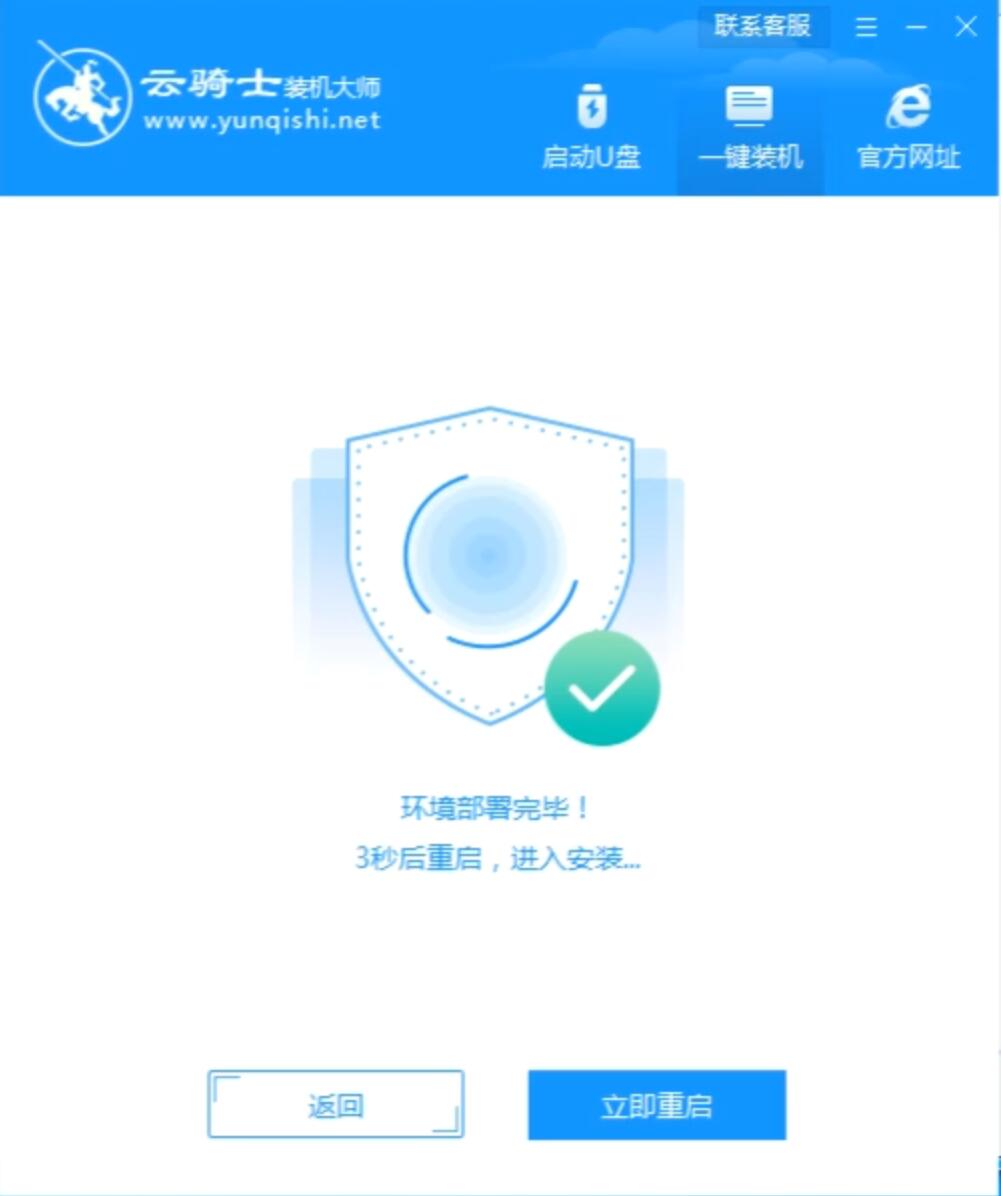
9、电脑重启时,选择YunQiShi PE-GHOST User Customize Mode进入系统。

10、等待电脑自动重装完成,自动重启电脑后,选择Windows 7进入系统 。
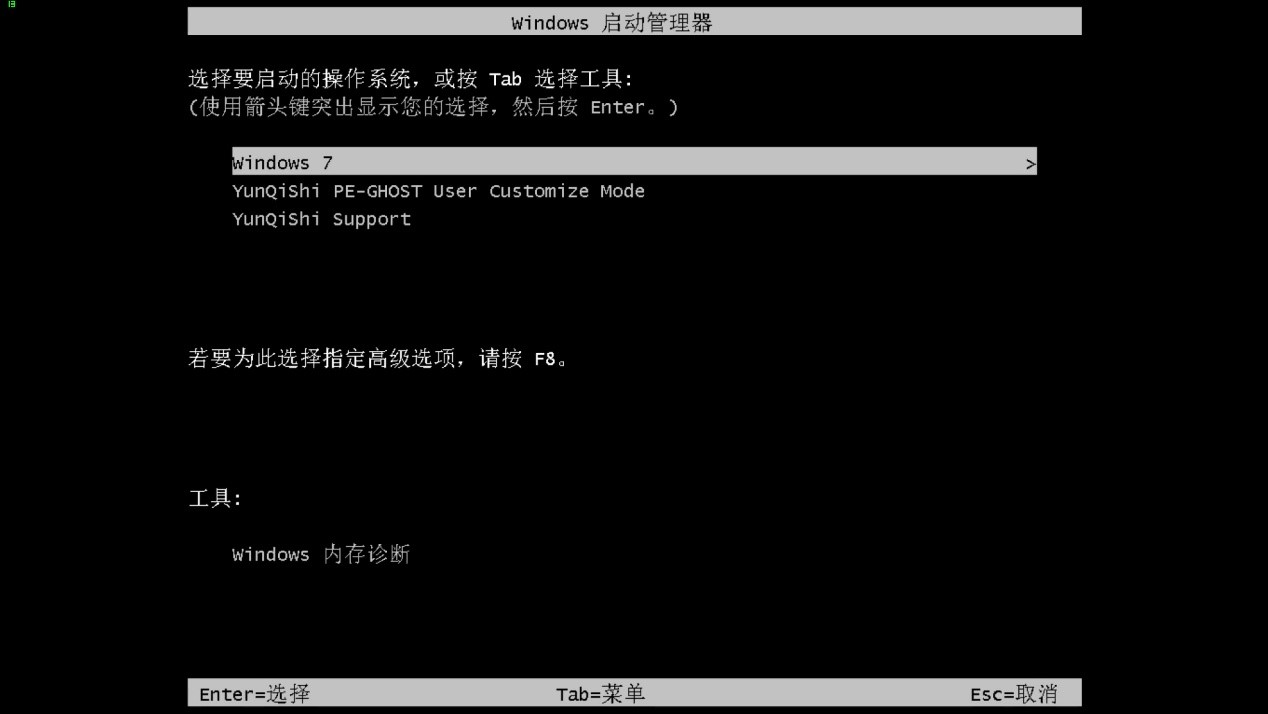
11、一个全新干净的Win7系统就出来了,欢迎使用。

台式机专用win7系统说明
1、C:盘分区须至少15GB(安装过程有大量的解压临时文件),安装完成后C:盘占用10GB左右!
2、系统为NTFS 4096 4K对齐格式,默认支持SSD固态硬盘的4K对齐,无须进行其它操作!
台式机专用win7系统特点
1、更安全
*源安装盘采用微软官方Windows 7 Ultimate with Service Pack 1 (x64) - DVD (Chinese-Simplified) 操作系统,并进行永久激活,集成系统补丁至2019.01(可通过微软漏洞扫描)。
*办公套件采用的是精简版Office2007,集成Office补丁至2019.01(可通过微软漏洞扫描)。
*安装过程会自动删除各分区下可能存在的AUTORUN病毒,删除灰鸽子及磁碟机病毒。
*无新建用户帐户,仅保留Administrator,密码为空(用户装好系统后请及时加密码)。
*关闭了硬盘各分区的默认共享(如C$、D$、E$ ……),系统更安全。
2、更稳定
*包含绝大多数的SATA,SCSI,RAID控制器驱动,支持64位处理器,支持双核处理器。
*集成了数百种常见硬件驱动,经过作者精心测试,几乎所有驱动能自动识别并安装好,首次进入桌面全部驱动安装完毕。
*独创全新的系统双恢复模式,解决了某些SATA光驱和有隐藏分区的电脑不能正常安装系统的问题。
*支持IDE SATA USB 光驱安装,解决了其他GHOST系统在部份SATA或有隐藏分区的电脑上无法正常恢复的问题。
*安装过程会运行自主开发的驱动选择工具,此工具可智能判断所有的电脑硬件型号,最大限度地避免了因驱动冲突而蓝屏的现象。
3、更人性化
*集成维护人员工具,不仅装机方便,维护更方便。
*预置多种精美主题、壁纸、屏保和精心收藏IE实用收藏夹。
*智能判断电脑类型,是台式机就打开小键盘灯,是笔记本就关闭小键盘灯。
*我的文档、收藏夹、都位于D盘。这样做可以避免下次重装系统时丢失用户个人文件。
4、功能增强
*优化注册表,提高系统性能。
台式机专用win7系统最低配置要求
1、处理器:1 GHz 32位处理器。
2、内 存:1 GB 及以上。
3、显 卡:支持DirectX 9 128M 及以上(开启AERO效果)。
4、硬盘空间:16G以上(主分区,NTFS格式)。
5、显示器:要求分辨率在1024X768像素及以上,或可支持触摸技术的显示设备。
台式机专用win7系统常见问题
问:戴尔笔记本windows7旗舰版64位为什么打开含有视频的文件夹时,在地址栏那里会出现绿色的进度 条?而且有时会等很久,还会死机?
1.由于打开该文件夹时,系统会读取每个视频的缩略图,因此会出现绿色进度条;
2.等很久可能的原因是视频文件夹的体积过大,因此会等比较久,死机的话我也试过,也是因为体积过大。
解决方法:
1.可以让视频文件夹的视图方式更改为详细信息,这样可以防止系统预读过于庞大的缩略图
2.还有一种方法是在文件夹的组织的文件夹选项,在查看选项卡内的“始终显示图标,从不显示缩略图”打上勾,这样系统便不会在打开文件夹时读取缩略图(但是这个方法我不建议咯,因为在打开图片文件夹或者比较小的视频文件夹时没了缩略图,不好看)。
问:戴尔笔记本windows7旗舰版64位不识别网卡?
一般是在BIOS中的Integrated Peripherals中的项目下,写着OnBoard LAN或OnBoard NETWORK的选项就是集成网卡的,把它改成Disable就禁用了. 在bios里把集成网卡禁用,然后手动到驱动之家下载驱动。不要用驱动精灵。
问:戴尔笔记本windows7旗舰版64位开机的时候按住del键进不了BIOS怎么办?
进入BIOS并非全都按DEL键能进入的。常见有F2、F12、F8、还有ctrl+shift+F10 等,大家要根据自己的计算机类型而定。