
很多电脑小白都不知道怎么重装电脑系统,每次电脑出问题了就拿去修理店重装系统,但其实电脑重装系统的方法很简单,自己在家就能搞定,根本用不着花那冤枉钱,接下来就让小编来教大家电脑系统如何重装,快学起来吧。
一、准备工具
1、电脑一台
2、小白一键重装系统工具
二、基本思路
1、下载小白一键重装工具
2、打开工具选择一键装机
3、重启后安装系统,大功告成!
三、安装教程(以win10系统为例)
1、百度搜索“小白一键重装系统”下载安装,或者网址输入 http://www.xiaobaixitong.com/进入官网下载,下图所示:
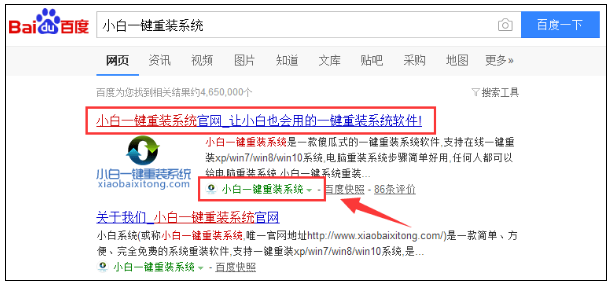
2、选择“本地下载”,有迅雷工具的朋友,点击“迅雷下载”。下图所示:
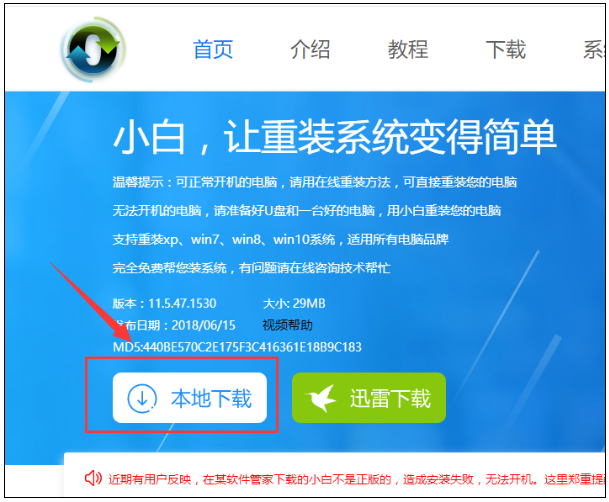
3、在打开“小白一键重装系统”前,建议退出杀毒软件,以免影响重装系统。下图所示:
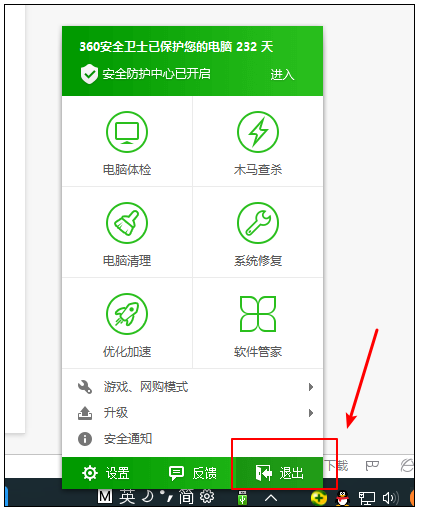
4、双击打开小白工具,等待几秒钟。
5、出现的界面,选择“在线重装”。
6、等待本地环境检测完毕,点击下一步,如图所示:
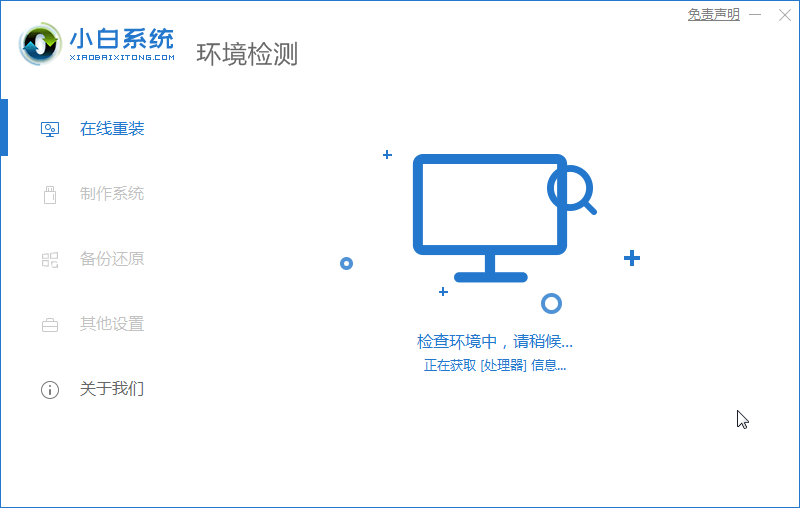
7、出现的界面选择你想要重装的系统,然后点击下一步,下图所示:
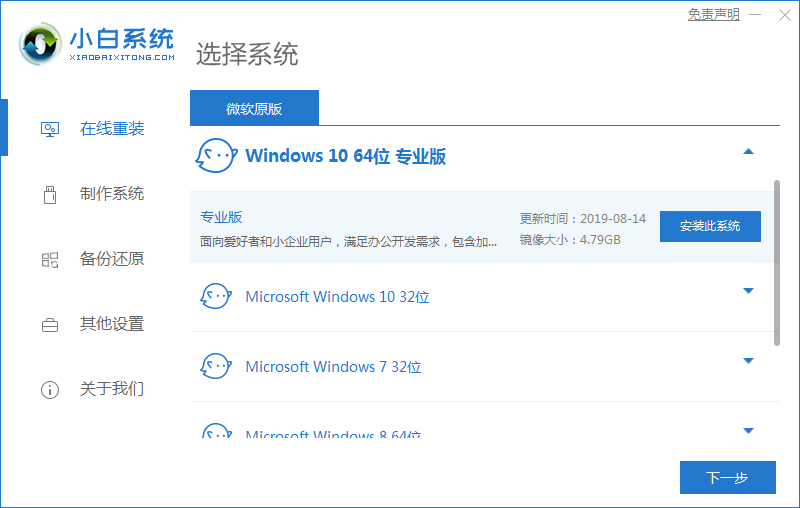
8、选择需要备份系统或者文件文档、QQ聊天记录之类的,如无需要备份,勾选后点击下一步,下图所示:
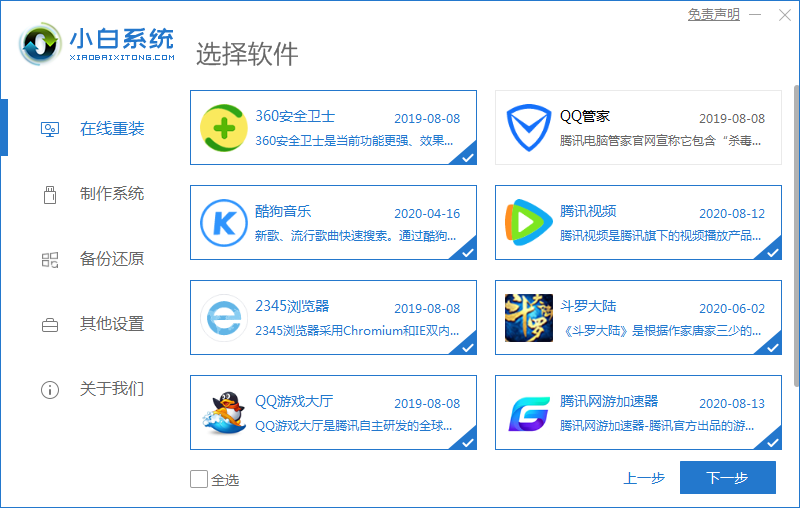
9、将会弹出提示框,我们选择安装系统。
10、开始下载系统镜像,请您耐心等待。
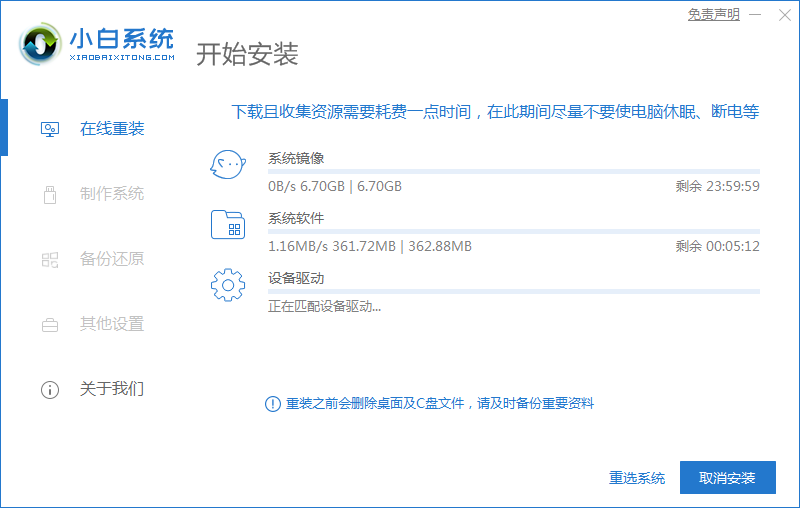
11、下载完成后,我们点击立即重启。
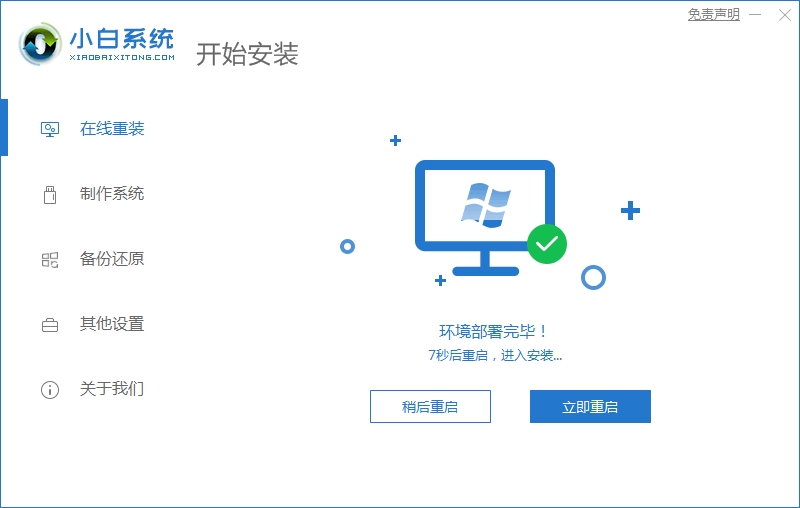
12、出现的启动选项中,我们用方向键往下选择“DOS-Ghost系统安装模式”进入。

13、下面安装都是自动化,这个时候你可以去忙其他的事情,一般十几分钟哦。
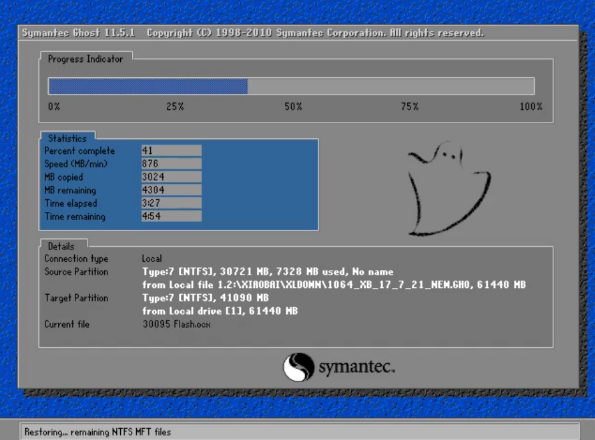
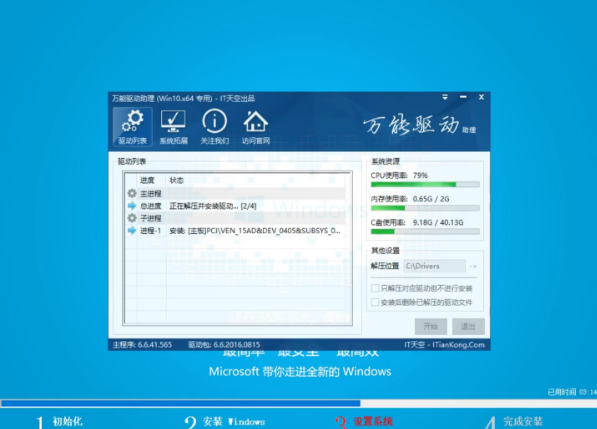
14、安装完后进系统,还需要耐心等待几分钟,电脑需要进行系统配置。
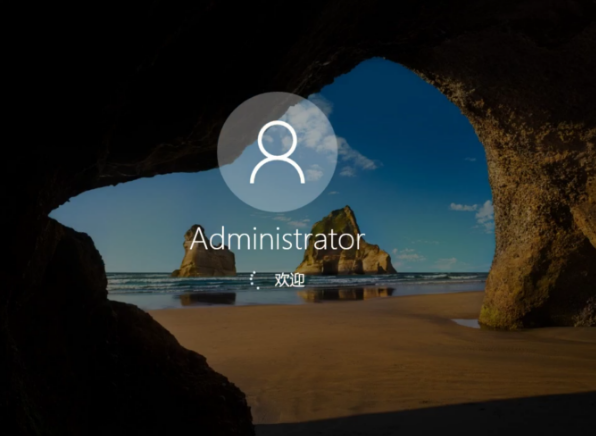
PS:安装途中可能会多次自动重启,这个是正常现象哦。
15、安装完成后进入系统桌面即可正常使用系统了。
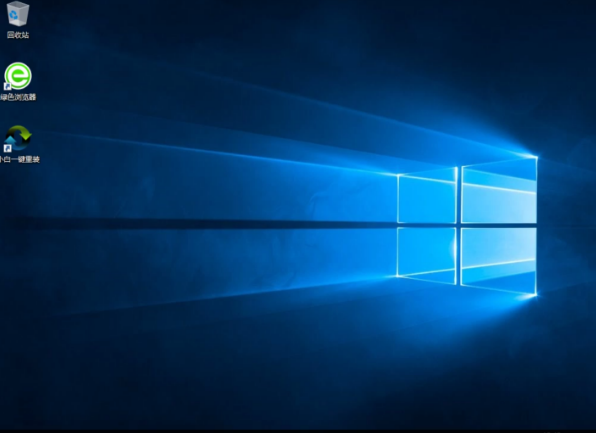
以上就是小编为大家整理的关于电脑系统如何重装的具体内容,是不是很简单呢,以后再也不用去维修店,自己在家就能搞定啦,快去试试吧。

在原神游戏中,终末嗟叹之诗也是五星的弓系角色,它可以提升角色的基础攻击力和元素充能效率,能力还是不错的,有玩家对于这个武器还不是很了解,接下来小编为大家带来了详细

在原神游戏中,四风原典是五星法器,这个法器可以增加角色的基础攻击力以及暴击率,而且还可以提高移动速度,有玩家对于这个武器还不是很了解,接下来小编为大家带来了详细介

放置江湖中,玩家人物等级大于300,前往扬州“通泗门”处寻找尤三完成引导任务,即开启家园系统玩法,家园分为简屋、秀筑、豪宅、特殊豪宅。玩家可以对对房屋内的房间进行改造,不同房形之间可以进行扩建。

京城丐帮找郭靖入队后,客栈触发黄蓉事件后,触发假药事件,有灵巧要求选择相信孩子,剩下跟着剧情走。

全部可通过活动免费获取。支持超过3件圣痕成套,任意不同位置的2件或3件圣痕均可触发套装技能效果。全新图鉴分类开放,集齐整套可得纪念奖励!

在原神游戏中,终末嗟叹之诗也是五星的弓系角色,它可以提升角色的基础攻击力和元素充能效率,能力还是不错的,有玩家对于这个武器还不是很了解,接下来小编为大家带来了详细

在原神游戏中,四风原典是五星法器,这个法器可以增加角色的基础攻击力以及暴击率,而且还可以提高移动速度,有玩家对于这个武器还不是很了解,接下来小编为大家带来了详细介

放置江湖中,玩家人物等级大于300,前往扬州“通泗门”处寻找尤三完成引导任务,即开启家园系统玩法,家园分为简屋、秀筑、豪宅、特殊豪宅。玩家可以对对房屋内的房间进行改造,不同房形之间可以进行扩建。

京城丐帮找郭靖入队后,客栈触发黄蓉事件后,触发假药事件,有灵巧要求选择相信孩子,剩下跟着剧情走。

全部可通过活动免费获取。支持超过3件圣痕成套,任意不同位置的2件或3件圣痕均可触发套装技能效果。全新图鉴分类开放,集齐整套可得纪念奖励!