
mac电脑都会自带一个boot camp助理工具,给那些使用mac os系统不习惯想换系统的用户使用,帮助用户安装双系统,那么mac怎么装双系统呢?下面和小编一起来看看吧。更多电脑教程,尽在小白系统官网。
苹果mac双系统教程:
1.首先打开mac电脑在桌面顶部点击“前往”找到“实用工具”。

2.我们在实用工具中打开“Boot Camp助理”。
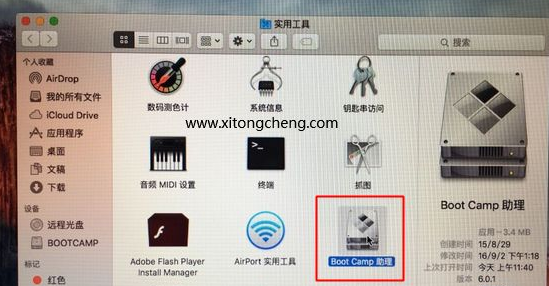
3.接着打开Boot Camp助理,点击右下角继续。
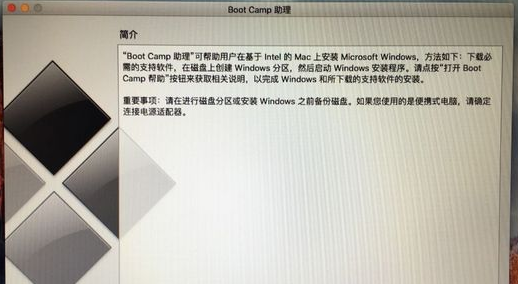
4.ISO映像这边,点击“选取”选择windows10 iso文件位置(windows10原版iso镜像要事先准备好)选好之后,点击打开。
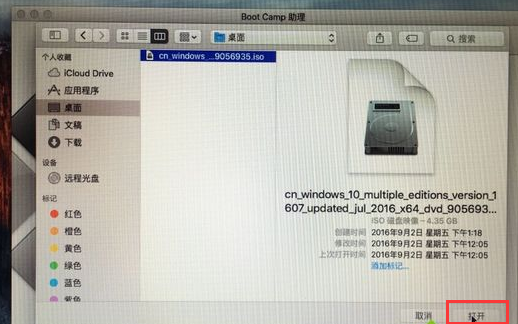
5.接着是分区,分出来一个区给windows系统,用鼠标拖动中间小圆点划分两个分区的大小,一般需要30G以上,具体看你的硬盘大小,分区之后,点击安装。
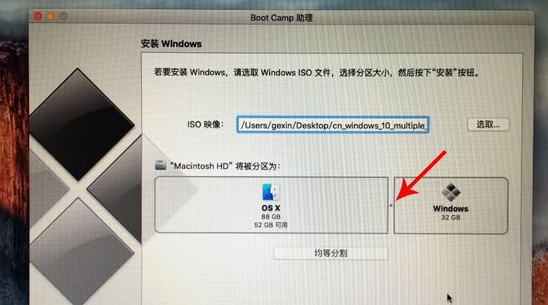
6.点击安装后Boot Camp助理会下载windows支持软件,执行磁盘分区操作,预计时间可能15-20分钟,耐心等待下载完成。
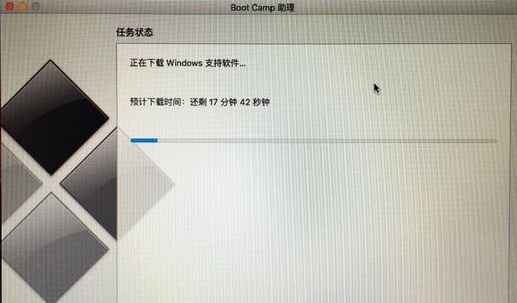
7.然后存储windows支持软件,等待进度条完成。
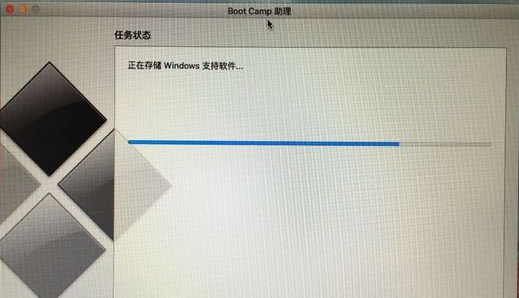
8.安装完成后会启动进入windows安装程序。

9.安装语言、时间、键盘一般不用改,点击下一步。
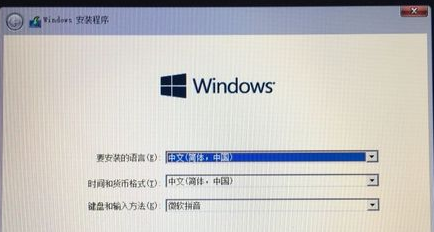
10.密钥的话,直接点击“我没有产品密钥”。
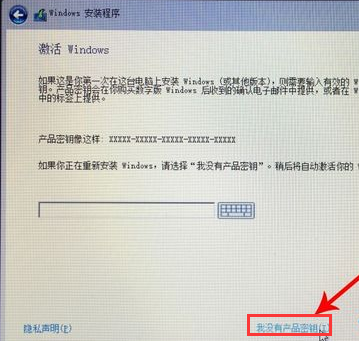
11.进入到页面,选择要安装的win10版本,专业版或家庭版,选择之后,点击下一步。
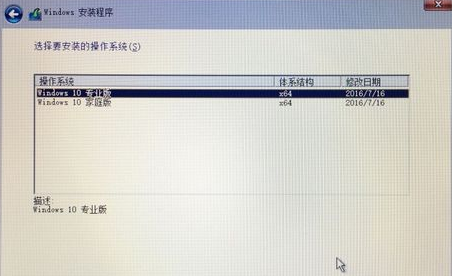
12.开始选择分区,我们选中“BOOTCAMP”这个分区,记住它的分区编号是分区5,点击“格式化”。
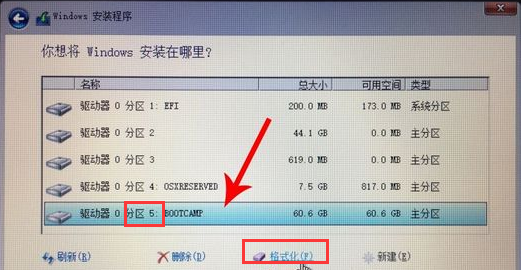
13.格式化完成后,继续选中这个分区“5”,点击下一步。
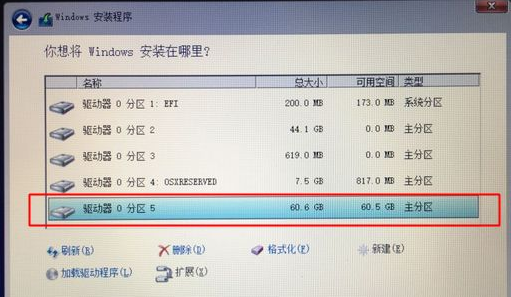
14.进入开始安装windows10系统,等待即可。
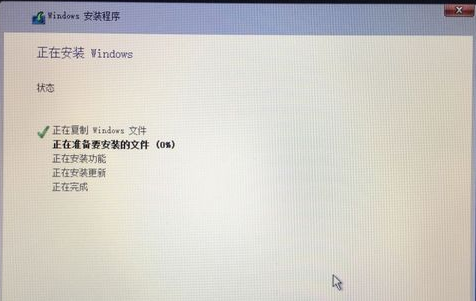
15.一段时间安装之后,安装完成,可以选择自定义,也可以使用快速设置。

16.当我们进入win10系统之后,不要着急用,首先要安装驱动,点击左下角的资源管理器图标。
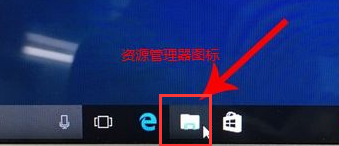
17.进入页面,点击箭头这个盘符进入。
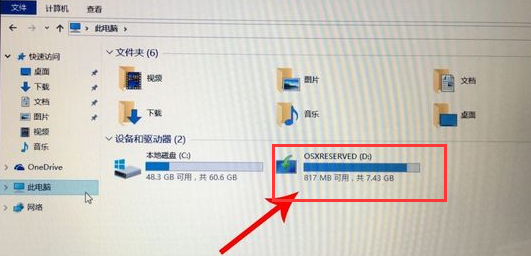
18.我们往下找到“BootCamp”文件夹,双击打开。
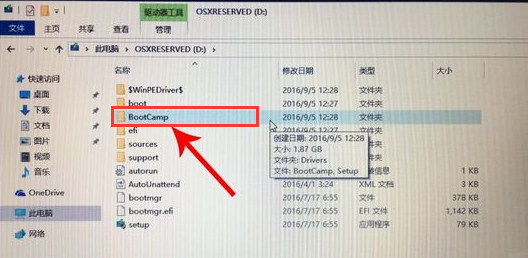
19.运行Setup,打开Boot Camp安装程序,执行驱动安装。
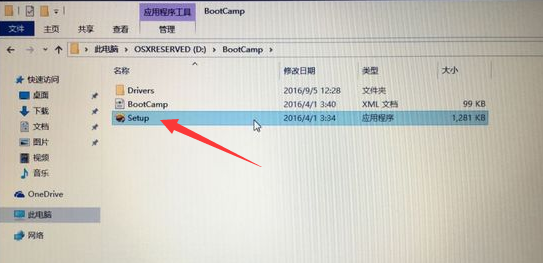
20.驱动安装完毕后,点击“是”,然后我们立即重启系统,这样mac就安装双系统就完成了。
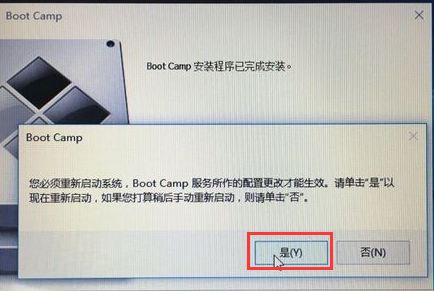
以上就是关于mac双系统安装的内容,希望可以帮助到大家。

在原神游戏中,终末嗟叹之诗也是五星的弓系角色,它可以提升角色的基础攻击力和元素充能效率,能力还是不错的,有玩家对于这个武器还不是很了解,接下来小编为大家带来了详细

在原神游戏中,四风原典是五星法器,这个法器可以增加角色的基础攻击力以及暴击率,而且还可以提高移动速度,有玩家对于这个武器还不是很了解,接下来小编为大家带来了详细介

放置江湖中,玩家人物等级大于300,前往扬州“通泗门”处寻找尤三完成引导任务,即开启家园系统玩法,家园分为简屋、秀筑、豪宅、特殊豪宅。玩家可以对对房屋内的房间进行改造,不同房形之间可以进行扩建。

京城丐帮找郭靖入队后,客栈触发黄蓉事件后,触发假药事件,有灵巧要求选择相信孩子,剩下跟着剧情走。

全部可通过活动免费获取。支持超过3件圣痕成套,任意不同位置的2件或3件圣痕均可触发套装技能效果。全新图鉴分类开放,集齐整套可得纪念奖励!

在原神游戏中,终末嗟叹之诗也是五星的弓系角色,它可以提升角色的基础攻击力和元素充能效率,能力还是不错的,有玩家对于这个武器还不是很了解,接下来小编为大家带来了详细

在原神游戏中,四风原典是五星法器,这个法器可以增加角色的基础攻击力以及暴击率,而且还可以提高移动速度,有玩家对于这个武器还不是很了解,接下来小编为大家带来了详细介

放置江湖中,玩家人物等级大于300,前往扬州“通泗门”处寻找尤三完成引导任务,即开启家园系统玩法,家园分为简屋、秀筑、豪宅、特殊豪宅。玩家可以对对房屋内的房间进行改造,不同房形之间可以进行扩建。

京城丐帮找郭靖入队后,客栈触发黄蓉事件后,触发假药事件,有灵巧要求选择相信孩子,剩下跟着剧情走。

全部可通过活动免费获取。支持超过3件圣痕成套,任意不同位置的2件或3件圣痕均可触发套装技能效果。全新图鉴分类开放,集齐整套可得纪念奖励!