
Win7用户在使用电脑的时候有的时候保存的文件夹想要通过密码进行锁住,当用户想要设置这个功能的时候发现不知道win7文件夹怎么加密码保护,这功能一般很少人使用,所以有些人想要知道怎么加密码,这里就给那些想要几米妈的用户带来了win7文件夹怎么加密码方法介绍。使用该方法就能设置密码保护了。
win7文件夹怎么加密码保护
1.右键需要加密的文件夹,打开属性窗口后选择常规中的高级进入。
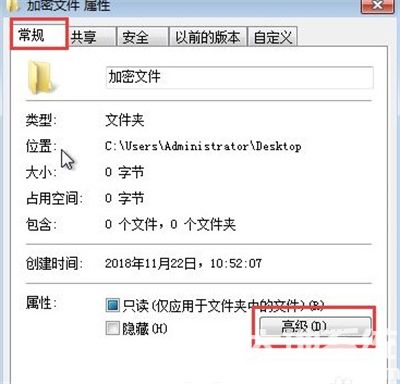
2.电脑会弹出对应窗口,直接勾选以下选项,点击确定。

3.电脑会弹出相应弹窗。
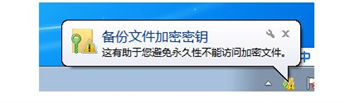
4.直接点击任务栏网络图标,打开密钥。
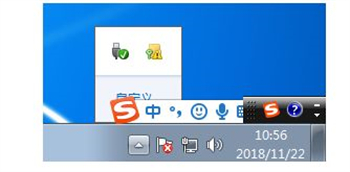
5.开始进行备份密钥,继续下一步操作。
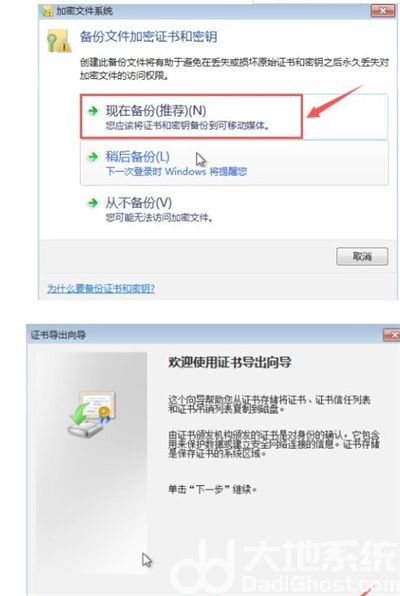
6.依旧是默认设置,最后输入并确认密码。
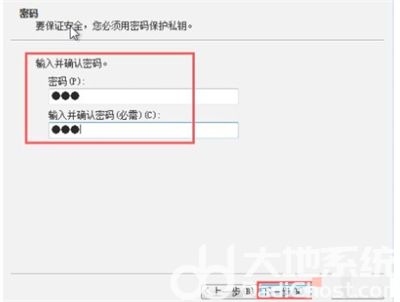

在原神游戏中,终末嗟叹之诗也是五星的弓系角色,它可以提升角色的基础攻击力和元素充能效率,能力还是不错的,有玩家对于这个武器还不是很了解,接下来小编为大家带来了详细

在原神游戏中,四风原典是五星法器,这个法器可以增加角色的基础攻击力以及暴击率,而且还可以提高移动速度,有玩家对于这个武器还不是很了解,接下来小编为大家带来了详细介

放置江湖中,玩家人物等级大于300,前往扬州“通泗门”处寻找尤三完成引导任务,即开启家园系统玩法,家园分为简屋、秀筑、豪宅、特殊豪宅。玩家可以对对房屋内的房间进行改造,不同房形之间可以进行扩建。

京城丐帮找郭靖入队后,客栈触发黄蓉事件后,触发假药事件,有灵巧要求选择相信孩子,剩下跟着剧情走。

全部可通过活动免费获取。支持超过3件圣痕成套,任意不同位置的2件或3件圣痕均可触发套装技能效果。全新图鉴分类开放,集齐整套可得纪念奖励!

在原神游戏中,终末嗟叹之诗也是五星的弓系角色,它可以提升角色的基础攻击力和元素充能效率,能力还是不错的,有玩家对于这个武器还不是很了解,接下来小编为大家带来了详细

在原神游戏中,四风原典是五星法器,这个法器可以增加角色的基础攻击力以及暴击率,而且还可以提高移动速度,有玩家对于这个武器还不是很了解,接下来小编为大家带来了详细介

放置江湖中,玩家人物等级大于300,前往扬州“通泗门”处寻找尤三完成引导任务,即开启家园系统玩法,家园分为简屋、秀筑、豪宅、特殊豪宅。玩家可以对对房屋内的房间进行改造,不同房形之间可以进行扩建。

京城丐帮找郭靖入队后,客栈触发黄蓉事件后,触发假药事件,有灵巧要求选择相信孩子,剩下跟着剧情走。

全部可通过活动免费获取。支持超过3件圣痕成套,任意不同位置的2件或3件圣痕均可触发套装技能效果。全新图鉴分类开放,集齐整套可得纪念奖励!