
共享打印机在日常生活中很常见,很多企业用户都是使用共享打印机来进行操作,打印文件的,当用户们使用共享打印机的时候用户需要连接系统,对于第一次使用该功能的用户们来说此方法比较麻烦,因此想要知道win7共享打印机怎么设置,下面就给用户们带来win7共享打印机设置方法介绍。
win7共享打印机怎么设置
1、首先我们要取消guest来宾账户的禁用。右击桌面计算机图标,选择管理打开。
2、打开计算机管理后,展开本地用户和组,点击用户,双击右侧的guest,接着打开属性窗口,取消用户已禁用的勾选,点击确定。
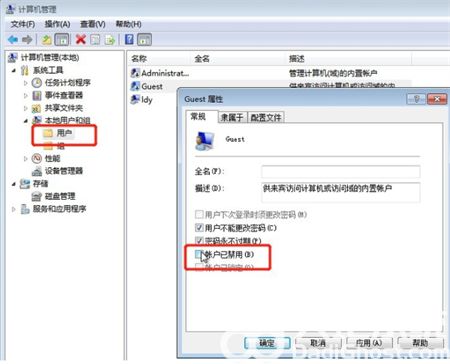
3、win+R快捷键打开运行窗口,输入gpedit.msc,点击确定。

4、打开组策略编辑器,打开Windows 设置->安全设置->本地策略->用户权限分配,分别双击右侧的【拒绝本地登录】、【拒绝从网络访问这台计算机】,选择guest账户,选择删除,点击确定即可。
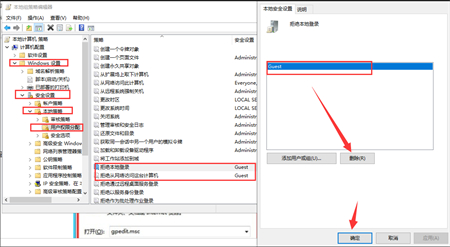
5、然后打开设备和打印机。
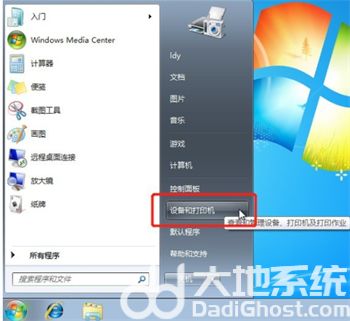
6、右击需要共享的打印机,选择属性打开。
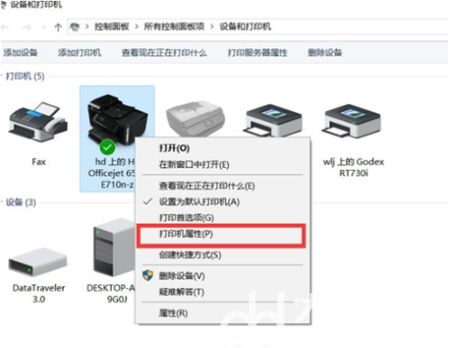
7、打开属性窗口,选择共享,下方的共享这台打印机打钩,输入共享名,点击确定。
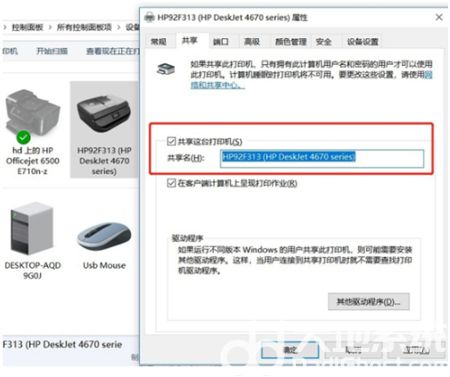
8、右击网络图标,选择打开网络和共享中心,点击左侧的更改高级共享设置,选择连接的网络,一般共享下都是公用网络。
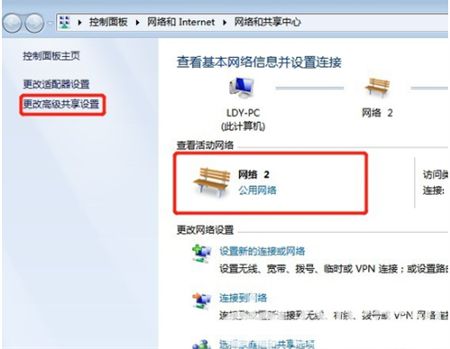
9、点击启动网络发现和启用文件和打印机共享。
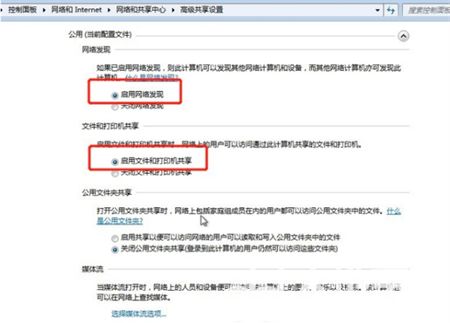
10、然后右击计算机选择属性,点击右下方的更改设置,点击更改重命名计算机名,工作组名称要跟其他电脑一致。
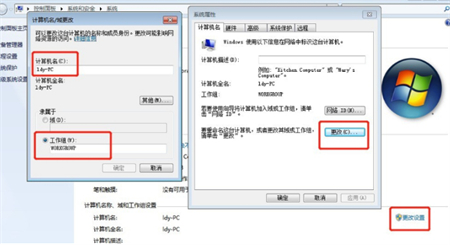
11、接下来就试试效果吧,打开需要共享打印机的电脑,win+R打开运行,输入ldy-PC,就是输入我们刚才更改的计算机名。
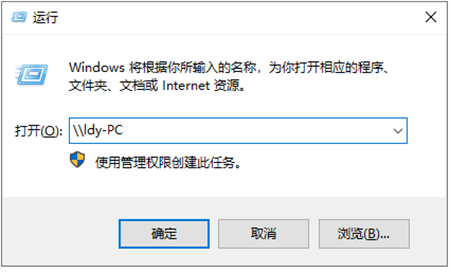
12、弹出窗口中,输入guest,无需输入密码,勾选记住我的凭据,点击确定就可以安装共享的打印机啦。
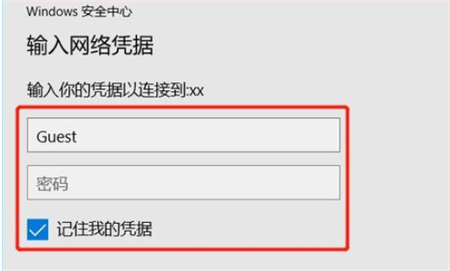
以上就是win7共享打印机怎么设置的介绍啦,希望能帮助到大家。

在原神游戏中,终末嗟叹之诗也是五星的弓系角色,它可以提升角色的基础攻击力和元素充能效率,能力还是不错的,有玩家对于这个武器还不是很了解,接下来小编为大家带来了详细

在原神游戏中,四风原典是五星法器,这个法器可以增加角色的基础攻击力以及暴击率,而且还可以提高移动速度,有玩家对于这个武器还不是很了解,接下来小编为大家带来了详细介

放置江湖中,玩家人物等级大于300,前往扬州“通泗门”处寻找尤三完成引导任务,即开启家园系统玩法,家园分为简屋、秀筑、豪宅、特殊豪宅。玩家可以对对房屋内的房间进行改造,不同房形之间可以进行扩建。

京城丐帮找郭靖入队后,客栈触发黄蓉事件后,触发假药事件,有灵巧要求选择相信孩子,剩下跟着剧情走。

全部可通过活动免费获取。支持超过3件圣痕成套,任意不同位置的2件或3件圣痕均可触发套装技能效果。全新图鉴分类开放,集齐整套可得纪念奖励!

在原神游戏中,终末嗟叹之诗也是五星的弓系角色,它可以提升角色的基础攻击力和元素充能效率,能力还是不错的,有玩家对于这个武器还不是很了解,接下来小编为大家带来了详细

在原神游戏中,四风原典是五星法器,这个法器可以增加角色的基础攻击力以及暴击率,而且还可以提高移动速度,有玩家对于这个武器还不是很了解,接下来小编为大家带来了详细介

放置江湖中,玩家人物等级大于300,前往扬州“通泗门”处寻找尤三完成引导任务,即开启家园系统玩法,家园分为简屋、秀筑、豪宅、特殊豪宅。玩家可以对对房屋内的房间进行改造,不同房形之间可以进行扩建。

京城丐帮找郭靖入队后,客栈触发黄蓉事件后,触发假药事件,有灵巧要求选择相信孩子,剩下跟着剧情走。

全部可通过活动免费获取。支持超过3件圣痕成套,任意不同位置的2件或3件圣痕均可触发套装技能效果。全新图鉴分类开放,集齐整套可得纪念奖励!