
AutoCAD2018是一款非常专业的制图软件,那有很多用户表示自己不知道怎么通过这款软件画螺栓,下面就通过这篇文章给大家介绍一下,一起往下看吧!
1、打开CAD之后我们在绘图里找到直线命令,如图所示:
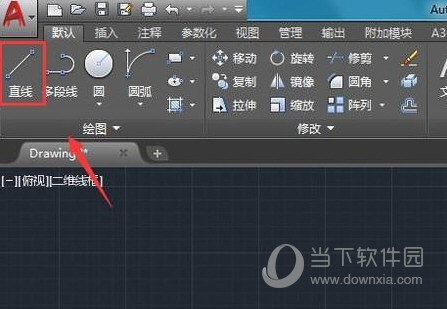
2、选择直线命令我们在绘图区里绘制出螺栓的大致图形,如图所示:
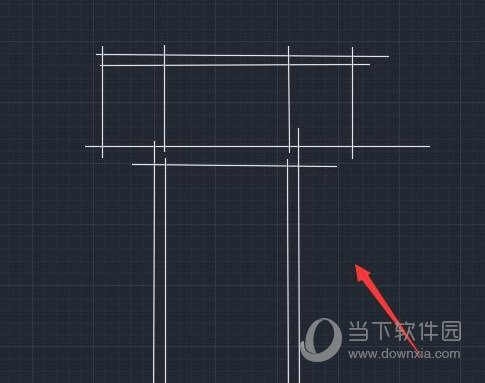
3、绘制好螺栓的图形之后,在绘图里找到圆弧选项,如图所示:
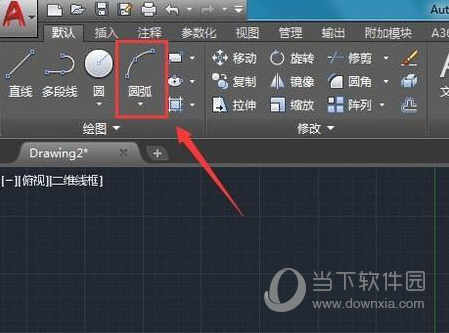
4、选择圆弧选项在图形的上面画出三段圆弧线,如图所示:
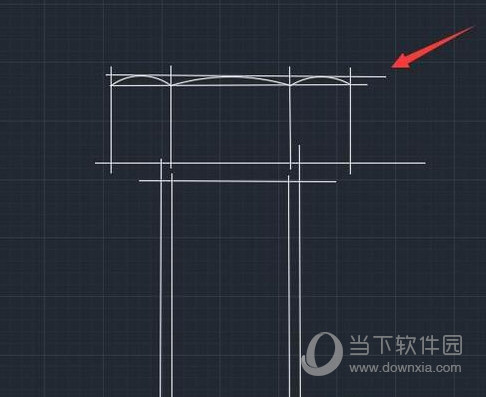
5、绘制好圆弧线之后在修改里找到修剪选项,如图所示:
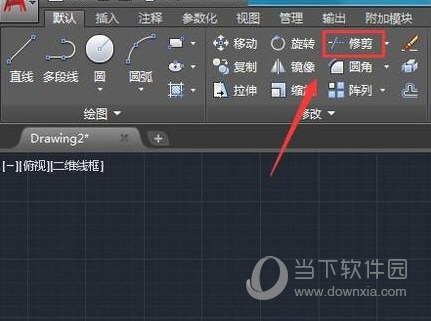
6、选择修剪选项我们将绘制的图形进行修剪,最后就得到了螺栓的图形了,如图所示:

好了,以上就是小编为大家带来关于“AutoCAD2018怎么画螺栓”这个问题的全部内容解答了,希望能帮助到你。
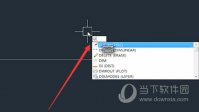
AutoCAD2018是一款非常专业的制图软件,那有很多用户表示自己不知道怎么通过这款软件修改标注样式,下面就通过这篇文章给大家介绍一下,一起往下看吧!
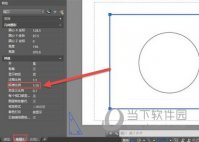
AutoCAD2018是一款非常专业的制图软件,那有很多用户表示自己不知道怎么通过这款软件将模型和布局互相转换,下面就通过这篇文章给大家介绍一下,一起往下看吧!

AutoCAD2018是一款非常专业的制图软件,那有很多用户表示自己不知道怎么通过这款软件设置光标大小,下面就通过这篇文章给大家介绍一下,一起往下看吧!

AutoCAD2018是一款非常专业的制图软件,那有很多用户表示自己不知道怎么通过这款软件设置空白文档,下面就通过这篇文章给大家介绍一下,一起往下看吧!

AutoCAD2018是一款非常专业的制图软件,那有很多用户表示自己不知道怎么通过这款软件转换成低版本,下面就通过这篇文章给大家介绍一下,一起往下看吧!
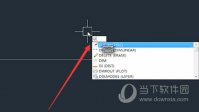
AutoCAD2018是一款非常专业的制图软件,那有很多用户表示自己不知道怎么通过这款软件修改标注样式,下面就通过这篇文章给大家介绍一下,一起往下看吧!
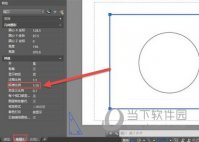
AutoCAD2018是一款非常专业的制图软件,那有很多用户表示自己不知道怎么通过这款软件将模型和布局互相转换,下面就通过这篇文章给大家介绍一下,一起往下看吧!

AutoCAD2018是一款非常专业的制图软件,那有很多用户表示自己不知道怎么通过这款软件设置光标大小,下面就通过这篇文章给大家介绍一下,一起往下看吧!

AutoCAD2018是一款非常专业的制图软件,那有很多用户表示自己不知道怎么通过这款软件设置空白文档,下面就通过这篇文章给大家介绍一下,一起往下看吧!

AutoCAD2018是一款非常专业的制图软件,那有很多用户表示自己不知道怎么通过这款软件转换成低版本,下面就通过这篇文章给大家介绍一下,一起往下看吧!