
Photoshop是一款创建并编辑图片的强大软件。一些小伙伴还是不太清楚,使用PS将图片怎样进行局部换色,下面小编就讲一讲关于PS将图片局部换色具体操作步骤,希望可以帮到大家,大家赶紧一起过来了解一下吧。
1、往PS中,导入一张我们需要用来局部换色的图标,平时我们要养成良好的习惯,为了保护原来的图片,按 Ctrl + J,可以复制一个图层副本;
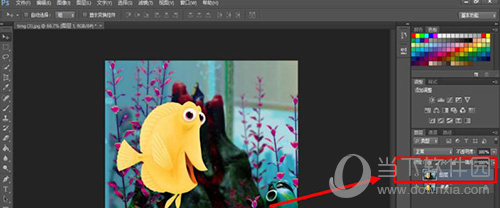
2、新建的图层副本上,点击PS顶部菜单的选择,在打开的菜单项中选择色彩范围;
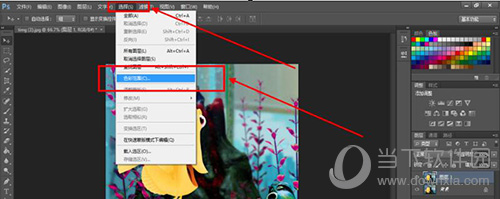
3、色彩范围窗口中,选择取样颜色,然后点击加号的吸管,在图片上,选择需要吸取的颜色,比如这条黄色的小鱼(因为并不是纯黄色,所以要选取几个不同颜色的位置);
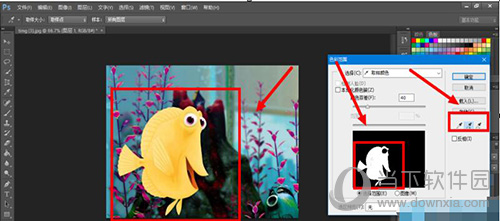
确定之后,会出现一个选区;
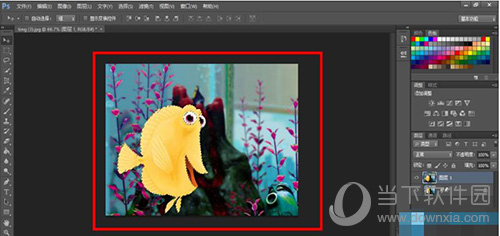
4、接着点击PS顶部菜单的选择,在打开的菜单项中选择反向;
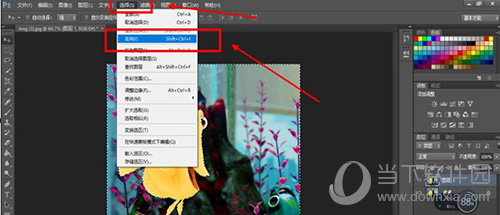
再选择黑白;最终实现的效果就是,小鱼的颜色不变,背景颜色变成了黑白色。
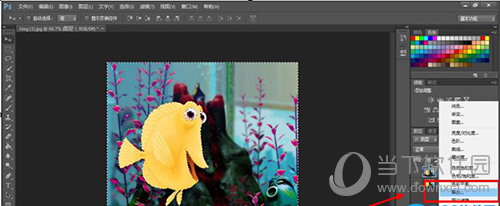
以上就是怎么用PS把图片局部换色的具体步骤,如果大家有需要换色的,可以参考以上的方法。希望小编的这篇文章可以帮到大家。

这篇文章主要为大家介绍了ps绘制锤子UI 浏览器图标的方法,比较详细,喜欢的朋友可以参考下
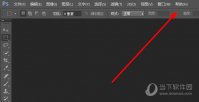
Photoshop是一款可以帮助大家进行个性化图像处理的软件,该软件拥有非常多的版本,但是很多小伙伴却不知道具体的查看方法,那么Photoshop怎么看什么版本呢?接下来小编就为大家带来解答,一起来看看吧。
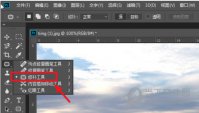
Photoshop2020是一款非常优秀的图片处理软件。我们经常拿它来进行修改照片,那么怎么可以在里面去掉水印呢,如果不知道的话可以看看下面的教程。
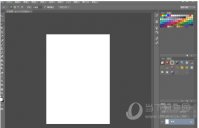
Photoshop2020是一款专业的图片处理软件。我们可以拿它来轻松修改自己的照片,,那么怎么才可以更改预设为国际标准纸张呢?不知道的话可以看看下面的教程。
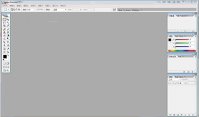
photoshop是一款很实用的图片处理软件,其版本多,不同的版本在使用上是不同的,photoshop哪个版本最好用,西西小编为大家带来photoshop版本推荐。 photoshop哪个版本最好用 一、Adobe Photoshop

这篇文章主要为大家介绍了ps绘制锤子UI 浏览器图标的方法,比较详细,喜欢的朋友可以参考下
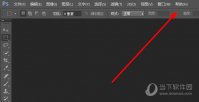
Photoshop是一款可以帮助大家进行个性化图像处理的软件,该软件拥有非常多的版本,但是很多小伙伴却不知道具体的查看方法,那么Photoshop怎么看什么版本呢?接下来小编就为大家带来解答,一起来看看吧。
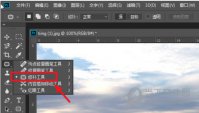
Photoshop2020是一款非常优秀的图片处理软件。我们经常拿它来进行修改照片,那么怎么可以在里面去掉水印呢,如果不知道的话可以看看下面的教程。
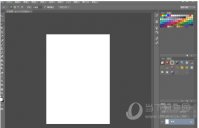
Photoshop2020是一款专业的图片处理软件。我们可以拿它来轻松修改自己的照片,,那么怎么才可以更改预设为国际标准纸张呢?不知道的话可以看看下面的教程。
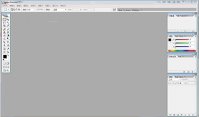
photoshop是一款很实用的图片处理软件,其版本多,不同的版本在使用上是不同的,photoshop哪个版本最好用,西西小编为大家带来photoshop版本推荐。 photoshop哪个版本最好用 一、Adobe Photoshop