
AutoCAD2018是一款非常专业的制图软件,那有很多用户表示自己不知道怎么通过这款软件将图按比例放大,下面就通过这篇文章给大家介绍一下,一起往下看吧!
1、在CAD中做好的这个图形,画的尺寸du比较小,放大有两种方式。
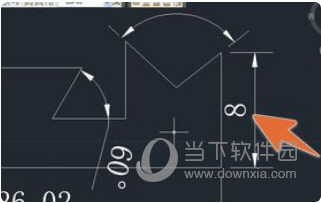
2、如果仅是要放大查看的话,可通过滚动鼠标中轮,这样可将图形放大查看。
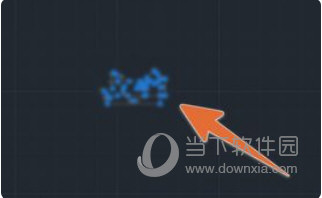
3、如果要将图形实际尺寸成倍放大,那么先对图形进行拖选,以将该图形全部选中。
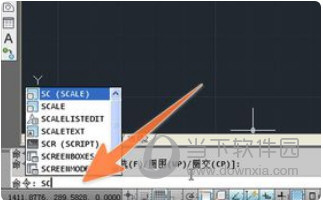
4、然后在下方的命令输入框里,输入sc,再按下回车。
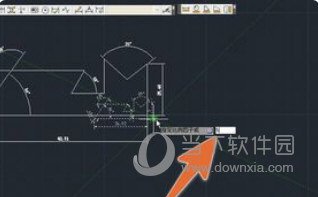
5、再在图形后面的指定比例因子输入框里,输入要放大的倍数数值,要放大多少倍就输入多少。
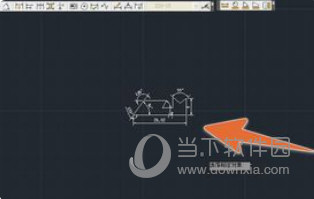
6、这样该图形的尺寸,就会按照输入的倍数,整个图形等比列进行放大,如下图边线原本尺寸是8,输入五倍后,当成数值变成约等于40。
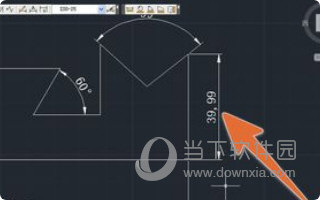
好了,以上就是小编为大家带来关于“CAD201如何将图按比例放大”这个问题的全部内容解答了,希望能帮助到你。
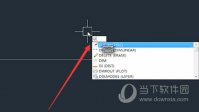
AutoCAD2018是一款非常专业的制图软件,那有很多用户表示自己不知道怎么通过这款软件修改标注样式,下面就通过这篇文章给大家介绍一下,一起往下看吧!
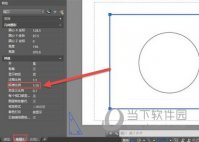
AutoCAD2018是一款非常专业的制图软件,那有很多用户表示自己不知道怎么通过这款软件将模型和布局互相转换,下面就通过这篇文章给大家介绍一下,一起往下看吧!

AutoCAD2018是一款非常专业的制图软件,那有很多用户表示自己不知道怎么通过这款软件设置光标大小,下面就通过这篇文章给大家介绍一下,一起往下看吧!

AutoCAD2018是一款非常专业的制图软件,那有很多用户表示自己不知道怎么通过这款软件设置空白文档,下面就通过这篇文章给大家介绍一下,一起往下看吧!

AutoCAD2018是一款非常专业的制图软件,那有很多用户表示自己不知道怎么通过这款软件转换成低版本,下面就通过这篇文章给大家介绍一下,一起往下看吧!
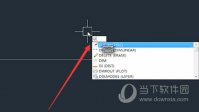
AutoCAD2018是一款非常专业的制图软件,那有很多用户表示自己不知道怎么通过这款软件修改标注样式,下面就通过这篇文章给大家介绍一下,一起往下看吧!
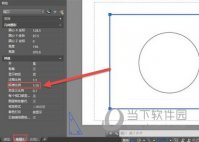
AutoCAD2018是一款非常专业的制图软件,那有很多用户表示自己不知道怎么通过这款软件将模型和布局互相转换,下面就通过这篇文章给大家介绍一下,一起往下看吧!

AutoCAD2018是一款非常专业的制图软件,那有很多用户表示自己不知道怎么通过这款软件设置光标大小,下面就通过这篇文章给大家介绍一下,一起往下看吧!

AutoCAD2018是一款非常专业的制图软件,那有很多用户表示自己不知道怎么通过这款软件设置空白文档,下面就通过这篇文章给大家介绍一下,一起往下看吧!

AutoCAD2018是一款非常专业的制图软件,那有很多用户表示自己不知道怎么通过这款软件转换成低版本,下面就通过这篇文章给大家介绍一下,一起往下看吧!