
AutoCAD2018是一款非常专业的制图软件,那有很多用户表示自己不知道怎么通过这款软件画粗实线 ,下面就通过这篇文章给大家介绍一下,一起往下看吧!
1、默认画实线和pl线都是细线。乍看之下没有区别,但是pl线的线宽可以调整,用格式刷工具选取宽的线,再刷细的线,就能让细线线宽变宽。

2、如果你看到这个页面。这个不是pl线直接绘制出来的效果。这个是由三维建模拉成的,pl线是平面,不是立体的。
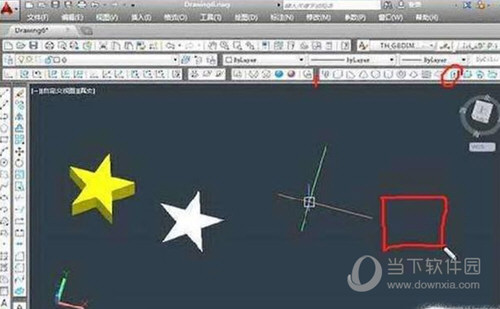
3、我们要直接输出宽线的时候,在输入“pl”命令之后,我们要输入“w”线宽命令,设置一个数值,如果需要绘制宽度相等的线,则直接输入两次一样的数字就可以。再绘制的时候就是宽线了。

4、如果需要绘制宽度不相等的箭头,则先输入一个大一点的数值,再输入0。绘制的时候就是箭头了。

5、如果在一张图中有宽度不相等的实线,我们只要设置不同宽度的数值就可以了。

好了,以上就是小编为大家带来关于“AutoCAD2018如何绘制粗实线”这个问题的全部内容解答了,希望能帮助到你。
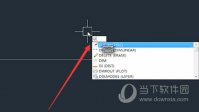
AutoCAD2018是一款非常专业的制图软件,那有很多用户表示自己不知道怎么通过这款软件修改标注样式,下面就通过这篇文章给大家介绍一下,一起往下看吧!
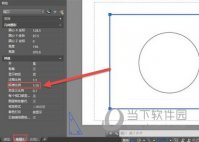
AutoCAD2018是一款非常专业的制图软件,那有很多用户表示自己不知道怎么通过这款软件将模型和布局互相转换,下面就通过这篇文章给大家介绍一下,一起往下看吧!

AutoCAD2018是一款非常专业的制图软件,那有很多用户表示自己不知道怎么通过这款软件设置光标大小,下面就通过这篇文章给大家介绍一下,一起往下看吧!

AutoCAD2018是一款非常专业的制图软件,那有很多用户表示自己不知道怎么通过这款软件设置空白文档,下面就通过这篇文章给大家介绍一下,一起往下看吧!

AutoCAD2018是一款非常专业的制图软件,那有很多用户表示自己不知道怎么通过这款软件转换成低版本,下面就通过这篇文章给大家介绍一下,一起往下看吧!
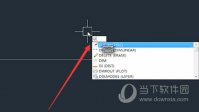
AutoCAD2018是一款非常专业的制图软件,那有很多用户表示自己不知道怎么通过这款软件修改标注样式,下面就通过这篇文章给大家介绍一下,一起往下看吧!
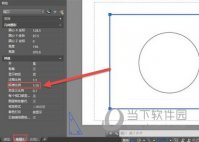
AutoCAD2018是一款非常专业的制图软件,那有很多用户表示自己不知道怎么通过这款软件将模型和布局互相转换,下面就通过这篇文章给大家介绍一下,一起往下看吧!

AutoCAD2018是一款非常专业的制图软件,那有很多用户表示自己不知道怎么通过这款软件设置光标大小,下面就通过这篇文章给大家介绍一下,一起往下看吧!

AutoCAD2018是一款非常专业的制图软件,那有很多用户表示自己不知道怎么通过这款软件设置空白文档,下面就通过这篇文章给大家介绍一下,一起往下看吧!

AutoCAD2018是一款非常专业的制图软件,那有很多用户表示自己不知道怎么通过这款软件转换成低版本,下面就通过这篇文章给大家介绍一下,一起往下看吧!