
电脑钉钉视频会议怎么共享屏幕呢?还有不了解的朋友,下面跟随小编一起看一下钉钉视频会议共享屏幕教程介绍吧,感兴趣的小伙伴赶紧过来看看吧!
电脑钉钉视频会议怎么共享屏幕 钉钉视频会议共享屏幕教程
1、电脑上打开钉钉,进去工作台,点击视频会议,进行开会,如下图所示:
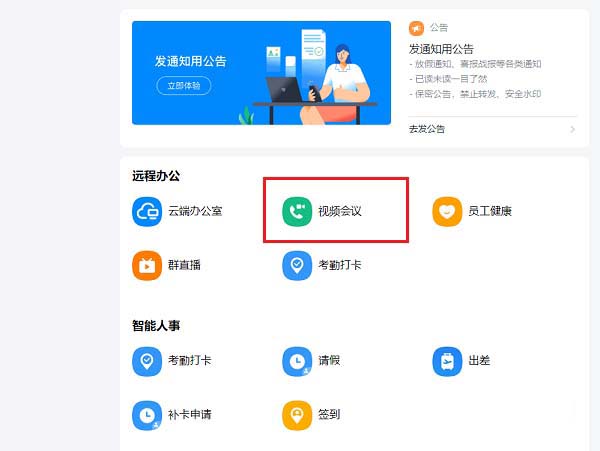
2、进去视频会议开会界面之后,点击共享窗口,如下图所示:

3、点击共享窗口之后,选择桌面,点击共享,如下图所示:

4、点击之后,可以看到已经共享电脑屏幕了,如下图所示:

5、点击结束共享,可以返回视频会议,如下图所示:

上文就是钉钉视频会议共享屏幕教程,希望能对大家有所帮助哦!

钉钉视频会议怎么播放ppt?我们在用手机钉钉直播的时候,有时候会要播放PPT,但是很多人还不知道怎么弄,下面小编给大家带来手机钉钉直播播放ppt教程,一起来看看吧。

钉钉视频会议背景怎么设置呢?下面是小编介绍的钉钉视频会议更换背景的相关教程步骤,有需要的小伙伴一起来下文看看吧,希望可以帮助到大家!
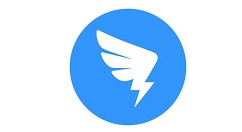
最近很多网友表示自己不清楚钉钉视频会议怎么连麦的操作,而本篇文章就来给大家讲解钉钉视频会议进=进行连麦的操作方法,大家都来一起学习吧。
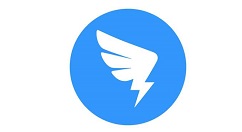
钉钉视频会议怎么打字发言呢?下面是小编介绍钉钉视频会议打字发言评论教程,有需要的小伙伴一起来下文看看吧,希望可以帮助到大家!
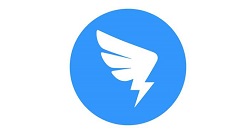
钉钉视频会议最多多少人呢,话说不少用户都在咨询这个问题呢?下面就来小编这里看下钉钉会议最多可多少人同时开会相关讲解吧,需要的朋友可以参考下哦。

钉钉视频会议怎么播放ppt?我们在用手机钉钉直播的时候,有时候会要播放PPT,但是很多人还不知道怎么弄,下面小编给大家带来手机钉钉直播播放ppt教程,一起来看看吧。

钉钉视频会议背景怎么设置呢?下面是小编介绍的钉钉视频会议更换背景的相关教程步骤,有需要的小伙伴一起来下文看看吧,希望可以帮助到大家!
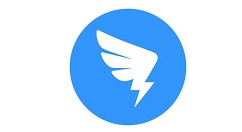
最近很多网友表示自己不清楚钉钉视频会议怎么连麦的操作,而本篇文章就来给大家讲解钉钉视频会议进=进行连麦的操作方法,大家都来一起学习吧。
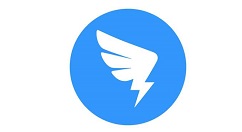
钉钉视频会议怎么打字发言呢?下面是小编介绍钉钉视频会议打字发言评论教程,有需要的小伙伴一起来下文看看吧,希望可以帮助到大家!
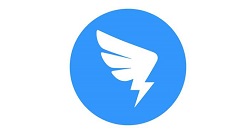
钉钉视频会议最多多少人呢,话说不少用户都在咨询这个问题呢?下面就来小编这里看下钉钉会议最多可多少人同时开会相关讲解吧,需要的朋友可以参考下哦。