
小伙伴们你们知道ae如何插入新视频呢?今天小编很乐意与大家分享AE视频套视频教程,感兴趣的可以来了解了解哦。
ae如何插入新视频?AE视频套视频教程
1、先新建一个新的合成。再把视频素材从文件夹中拖入到AE时间面板这里来。
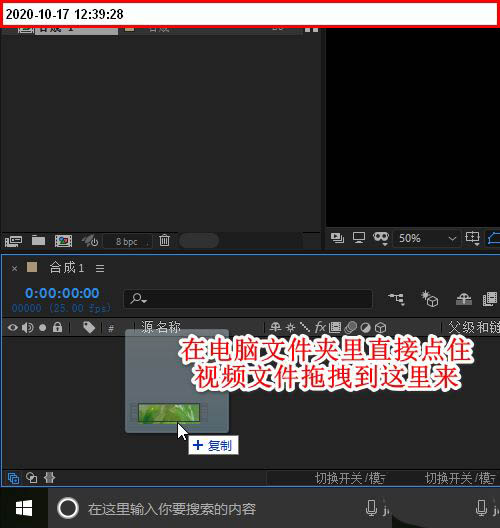
2、在时间面板这里即生成了一个视频图层,时间线里,亦显示其工作区域。
3、把时间指针移到需要插入新视频的位置上。如下图所示。
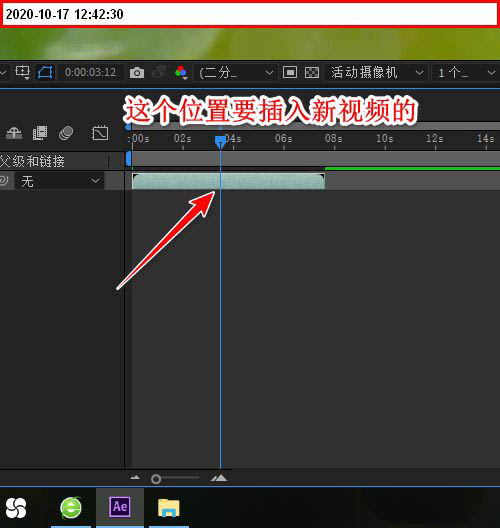
4、在时间指针位置上插入新视频,操作方法没有在PR上来的方法快捷。在AE这里操作,操作方法比笨拙点。
5、首先,我们要拆分图层,以时间指针为界,一分为二个图层。操作如下:
6、点开“编辑”主菜单,在弹出的子菜单中再点“拆分图层”。
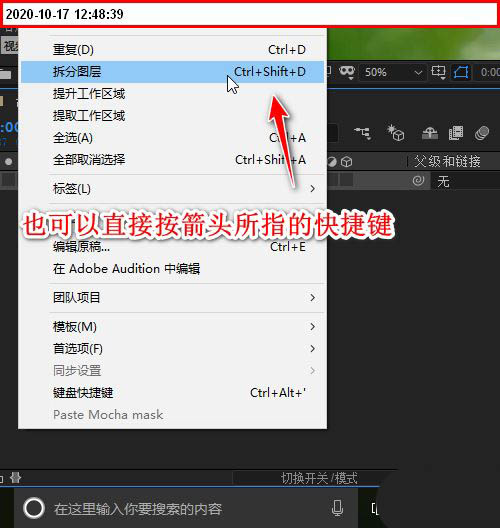
7、看到了吧,现在就有了两个图层,以时间指针为界拆分 ;那么,接下来,就可以在这两个图层的贴合的位置上插入一段新视频 。
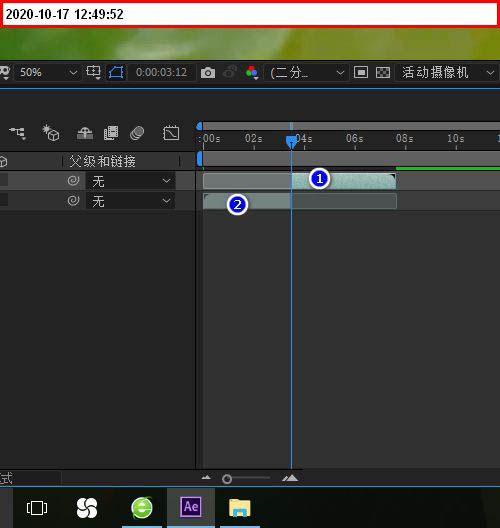
8、鼠标点住上方的视频,向右边挪一小段距离,使两段视频之间留空隙,这空隙的大小与新视频的一样。
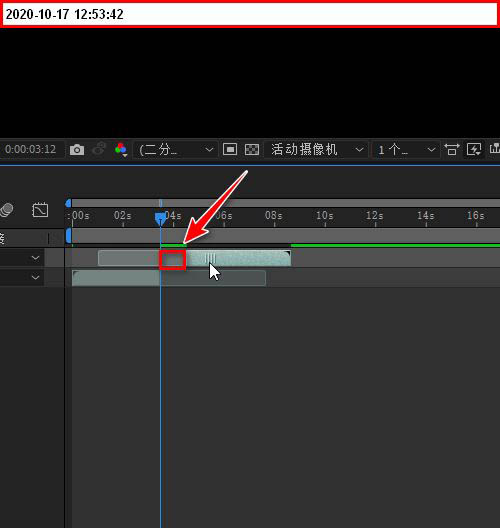
9、把新视频从电脑文件夹中拖入到软件中,放于图层面板中,在所有图层的顶层。
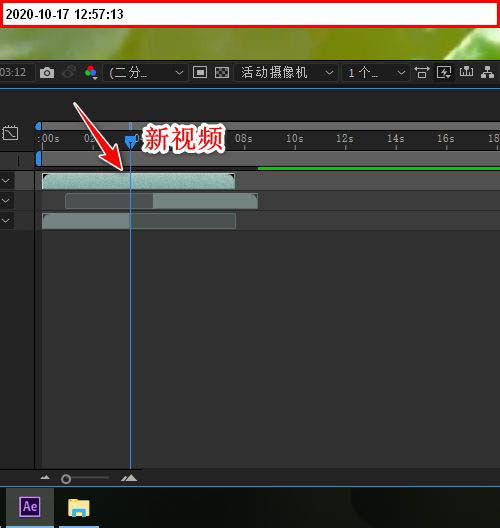
10、如下图所示,按SHIFT键,把新视频缩小到下方两视频空隙位置的一样大小。
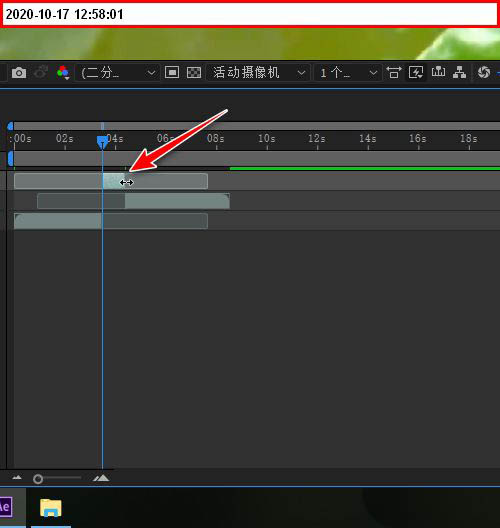
11、接下来,我们把三个视频图层同时都选中。
12、再点开图层菜单,在其子菜单中再点“预合成”,执行预合成的操作。
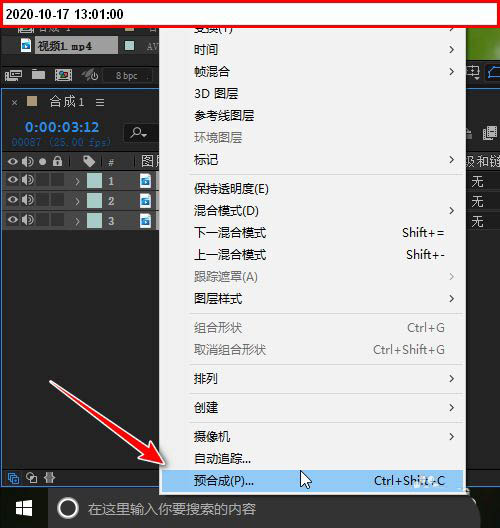
13、在弹出的对话框中点确定。
14、那么,生成一个预合成的新图层。如下图所示。
15、然后,渲染视频导出即可。
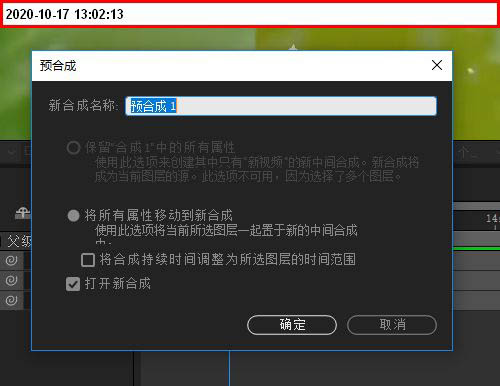
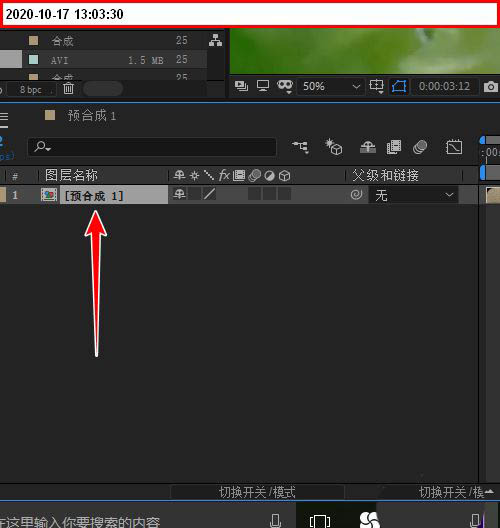
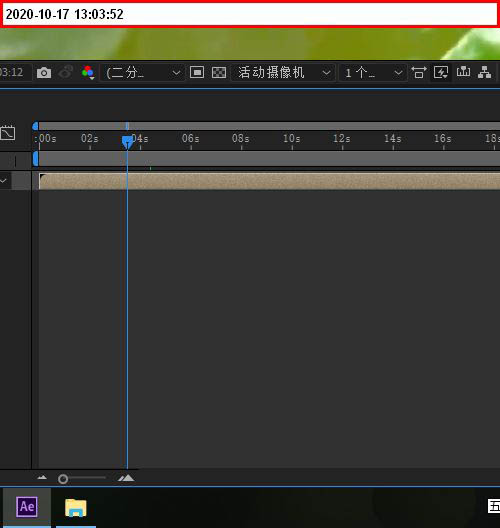
以上这里为各位分享了AE视频套视频教程。有需要的朋友赶快来看看本篇文章吧!
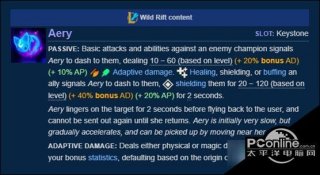
目前LOL手游已经在全球大部分地区上线,但是我们现在能玩到的大多是外服,在游戏中对于符文的讲解也是英文。为了帮助大家更容易理解这些符文的效果,很多玩家不清楚游戏中Aery是什么意思,下面就为大家带来正确翻译

AE是一款非常强大的视频处理软件。我们可以在这里制作特效,还可以对文字进行处理,今天小编为你带来的是文字消散效果制作方法。

AE是一款非常有趣的视频处理软件。我们可以在这里制作文字的各种特效,比如说对文字进行旋转运动处理,要是不知道怎么操作的话可以看看下面的教程。

我们经常能够在恐怖片里看到镜子的鬼出现并想要谋害主角,这个其实是通过AE制作的特效哦,是不是觉得很酷炫呢?那么AE怎么制作影分身呢?下面让小编带大家看看一篇AE分身简单的教程吧。

近日有一些小伙伴咨询小编关于ae视频如何增加描边效果呢?下面就为大家带来了ae视频增加描边效果教程,有需要的小伙伴可以来了解了解哦。
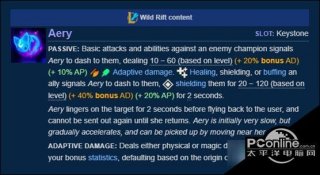
目前LOL手游已经在全球大部分地区上线,但是我们现在能玩到的大多是外服,在游戏中对于符文的讲解也是英文。为了帮助大家更容易理解这些符文的效果,很多玩家不清楚游戏中Aery是什么意思,下面就为大家带来正确翻译

AE是一款非常强大的视频处理软件。我们可以在这里制作特效,还可以对文字进行处理,今天小编为你带来的是文字消散效果制作方法。

AE是一款非常有趣的视频处理软件。我们可以在这里制作文字的各种特效,比如说对文字进行旋转运动处理,要是不知道怎么操作的话可以看看下面的教程。

我们经常能够在恐怖片里看到镜子的鬼出现并想要谋害主角,这个其实是通过AE制作的特效哦,是不是觉得很酷炫呢?那么AE怎么制作影分身呢?下面让小编带大家看看一篇AE分身简单的教程吧。

近日有一些小伙伴咨询小编关于ae视频如何增加描边效果呢?下面就为大家带来了ae视频增加描边效果教程,有需要的小伙伴可以来了解了解哦。