
Apowersoft录屏王作为一款专业的录屏工具,其中的功能也是深受广大录屏爱好者的喜爱,很多用户不知道怎么使用它来录制系统的声音,那么小编我今天就来为大家讲讲具体的操作方法吧!
操作步骤如下:
1、首先需要先进入到Apowersoft录屏王的软件中,软件可以帮助用户录制系统与语音的内容,如果你想要调整音频输入的方法,则只需要在“音频输入”的列表中找到可选择录音方式,由于软件默认是选择“无”,所以大家可以根据自己的需要选择“系统声音”或“系统声音和麦克风”这个选项,如果你在录系统声音的时候不需要录入麦克风的声音,只需要选择前者即可,选择完毕后,点击下方的“选项”开始音频输入的声音大小,如下图所示:
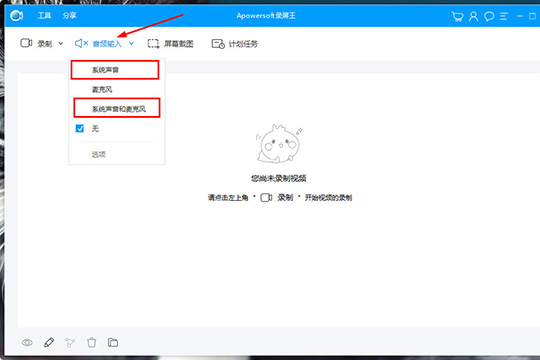
2、弹出音量的界面,大家可以在系统声音中选择扬声器或其他声音,接着在下方调整录制时的系统声音,点击“确定”即可设置完成,如下图所示:
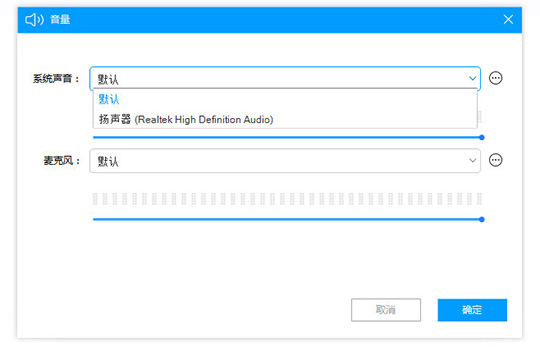
3、下面就可以开始录系统声音了,在录制中选择“音频”选项即可,如下图所示:
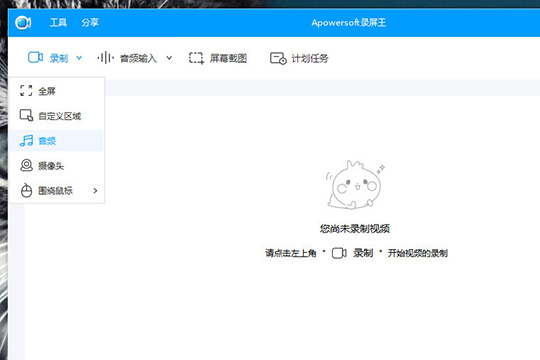
4、在上一步点击完成后,将会在桌面出现可调节的音频录制窗口,大家可以在此界面中关闭系统声音与麦克风的声音,也可以将其最小化,录制完成后,点击“暂停”图标选项即可,如下图所示:
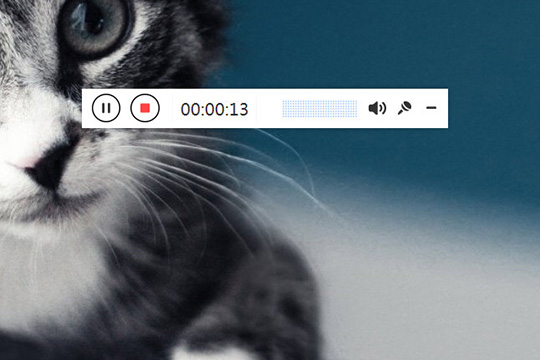
5、自动回到Apowersoft录屏王的界面,出现刚刚录制完成的音频文件,你可以对其进行预览、编辑和分享等操作,如下图所示:
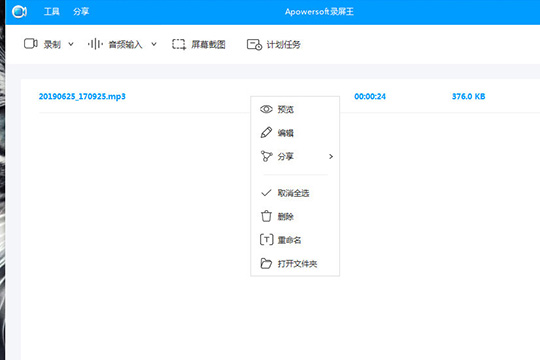
好啦,以上就是Apowersoft录屏王如何录系统声音的全部内容啦,只需要经过以上的操作,就可以帮助你轻松录制你需要录制的任何声音,整体操作下来还是非常简单的。

用户在完成声音以及画面的录制后,首先要做的就是将素材保存并导出,导出一共有两种方法可以实现,第一种是直接打开录制文件夹进行导出,还有一种是通过分享的方式进行导出,想知道的赶快来看看下面的文章吧!
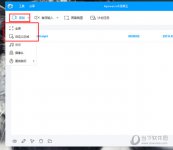
Apowersoft录屏王最突出的功能就是它的视频录制功能了,很多用户都非常喜欢使用这款软件进行录屏,如果你还不知道录屏的具体方法,就赶快来看看下面的文章吧!

鬼泣巅峰之战怎么玩?游戏目前已经开启预下载,很多玩家都想要知道游戏的玩法,小编这就将游戏的一些基本操作分享给大家,学会这些操作之后,新手也能更加容易上手,下方就是小编为大家准备的攻略。

教程频道为您提供秦时明月世界噬牙狱断水怎么打 噬牙狱断水打法攻略解决方案,还有更多全面的秦时明月世界软件教程手册,无论是新奇小软件的操作还是专业软件的使用技巧,教程都会为您解疑释惑。

360手机助手具有备份恢复功能,如果不小心删除了重要的文件可以使用360手机助手进行恢复。不过很多小伙伴们可能不太了解这个功能,那么下面就让小编带领大家一起来看看如何使用360手

用户在完成声音以及画面的录制后,首先要做的就是将素材保存并导出,导出一共有两种方法可以实现,第一种是直接打开录制文件夹进行导出,还有一种是通过分享的方式进行导出,想知道的赶快来看看下面的文章吧!
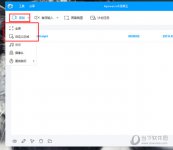
Apowersoft录屏王最突出的功能就是它的视频录制功能了,很多用户都非常喜欢使用这款软件进行录屏,如果你还不知道录屏的具体方法,就赶快来看看下面的文章吧!

快手是一款短视频上传、观看的app,你知道如何在快手上发布作品吗?快来看看吧! 打开手机快手app,登录后点击右上角的摄像头图标。 此时手机屏幕下方出现相机和拍摄选项,根据需要

来不及了快上车手游怎么选择对局模式?这款游戏已经在9月下旬开始公测了,很多玩家都非常喜欢这款游戏,近期对于这款游戏比较热门的话题就是该如何更换游戏的模式,这款游戏有很

天涯明月刀手游许愿树怎么玩?在游戏中有许愿树的玩法,玩家可以通过许愿树获得丰厚的奖励,其中许愿树分为帮派许愿树和风水许愿树,这两种许愿树还是有一定的区别的,那么这个玩