
转场动画对于拥有多个部分的视频来说是至关重要的,好看的转场不仅能够丰富视频,还可以更加连贯的连接整个视频,很多用户在使用威力酷剪的过程中不知道怎么设置转场,那么我今天来来为大家讲讲具体的操作方法吧!
操作步骤如下:
1、首先需要先进入到威力酷剪的主界面,在开始设置转场动画前,你可以点击下方最近项目中的项目,也可以点击“360编辑器”创建项目,如下图所示:
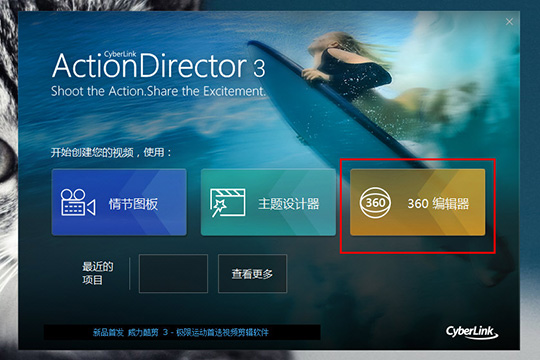
2、成功进入到项目的编辑界面后,用户可以在“媒体”栏中选择合适的动画以及图片,也可以自己点击进行文件的导入,将图片、视频文件拖动到下方的编辑框中;接着选择上方的“转场”功能,大家可以搜索并选择自己任何合适的转场动画,将其拖曳到下方的文件中,如下图所示:
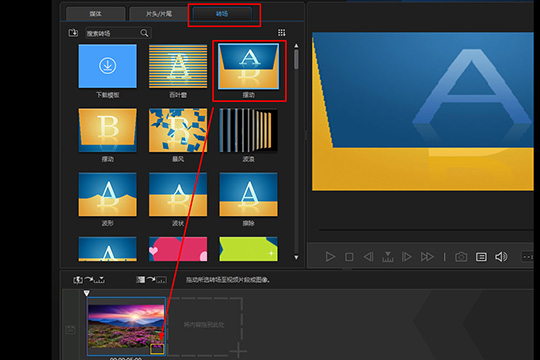
3、如果你认为威力酷剪中的转场模板没有你需求的那种效果,也可以点击红框标注内的“下载模板”选项,弹出威力酷剪的官网后在其中寻找合适的素材,每一个转场素材的热门程度全都一览无余,大家只需要从中下载并导入威力酷剪即可,如下图所示:
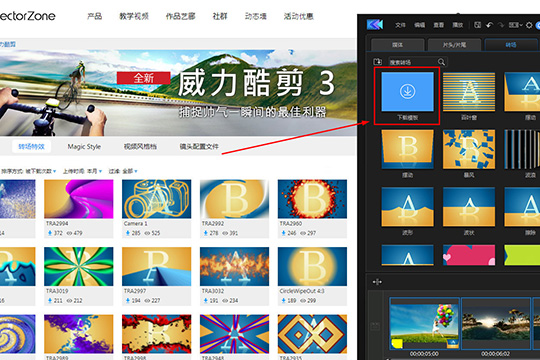
4、每个被添加转场动画的媒体文件,在下方都将出现之前所添加的转场标识,大家还可以根据自己的需要选中转场动画进行删除与持续时间的设置,当然如果你认为一个一个添加转场太过麻烦,也可以选中点击红框标注内的“对所有视频应用随机转场效果”、“对所有视频应用淡化转场效果”选项进行一键添加,如下图所示:
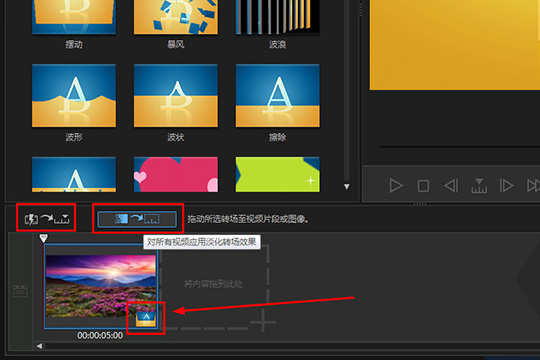
5、用户可以在下方添加多段视频和图片,当时间轴经过转场动画时,也就会出现之前所添加的转场场景了,如下图所示:
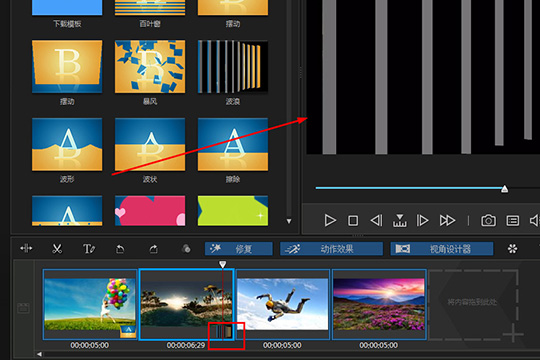
好啦,以上就是威力酷剪怎么设置转场动画的全部内容啦,只需要经过以上的操作,就可以帮助你往多段视频以及图片中轻松添加合适的转场,让每个衔接部分不会显得那么突兀。
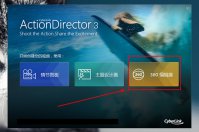
威力酷剪软件内置的各种强大视频编辑功能,由于其操作的独特性,从而导致了难上手的情况,小编最近了解到很多用户不知道如何往视频中添加更改背景音乐,那么我今天就来为大家讲讲具体的操作方法吧!
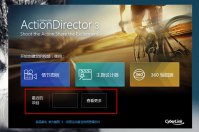
在威力酷剪软件中对视频经过一系列的编辑处理后,当然是要将编辑完成的音频、视频文件进行导出啦!小编近期了解到很多用户不知道怎么导出项目文件,那么我今天就来为大家讲讲具体的操作方法吧!
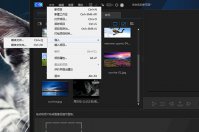
威力酷剪能够将运动相机拍摄的运动视频进行编辑,这是其他视频编辑软件所不能及的,小编近期了解到很多用户不知道怎么利用这款软件往视频中添加文字,下面我将通过文章为大家讲讲具体的操作方法!

说到运动视频的剪辑与处理,大家当然不会忘记大名鼎鼎的威力酷剪软件,小编近期了解到很多小伙伴在使用过程中不知道怎么删除视频中的片段,那么我今天就来为大家讲讲具体的操作方法吧!
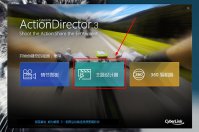
威力酷剪是广大用户心中最专业的视频编辑处理工具,如果你在使用过程汇总还不知道怎么设置视频的封面,那么我今天就来为大家讲讲具体的操作方法吧,相信只要你看完下面的文章就能够明白。
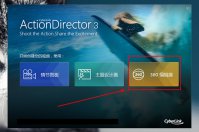
威力酷剪软件内置的各种强大视频编辑功能,由于其操作的独特性,从而导致了难上手的情况,小编最近了解到很多用户不知道如何往视频中添加更改背景音乐,那么我今天就来为大家讲讲具体的操作方法吧!
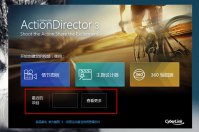
在威力酷剪软件中对视频经过一系列的编辑处理后,当然是要将编辑完成的音频、视频文件进行导出啦!小编近期了解到很多用户不知道怎么导出项目文件,那么我今天就来为大家讲讲具体的操作方法吧!
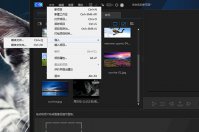
威力酷剪能够将运动相机拍摄的运动视频进行编辑,这是其他视频编辑软件所不能及的,小编近期了解到很多用户不知道怎么利用这款软件往视频中添加文字,下面我将通过文章为大家讲讲具体的操作方法!

说到运动视频的剪辑与处理,大家当然不会忘记大名鼎鼎的威力酷剪软件,小编近期了解到很多小伙伴在使用过程中不知道怎么删除视频中的片段,那么我今天就来为大家讲讲具体的操作方法吧!
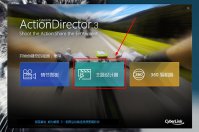
威力酷剪是广大用户心中最专业的视频编辑处理工具,如果你在使用过程汇总还不知道怎么设置视频的封面,那么我今天就来为大家讲讲具体的操作方法吧,相信只要你看完下面的文章就能够明白。