
一些网友表示还不太清楚premiere pro cc怎么旋转视频的相关操作,而本节就介绍了premiere pro cc旋转视频的方法操作,还不了解的朋友就跟着小编学习一下吧,希望对你们有所帮助。
premiere pro cc怎么旋转视频?premiere pro cc旋转视频的方法
1、在windows系统小打开premiere pro软件,在开始界面,点击“新建项目”。
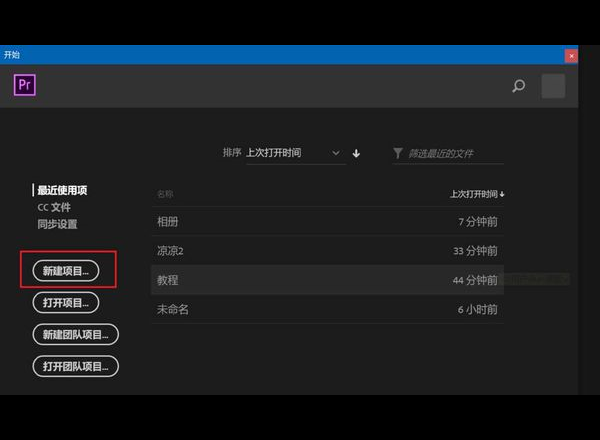
2、点“新建项目”后,在文件名称中填写要旋转视频的名称。
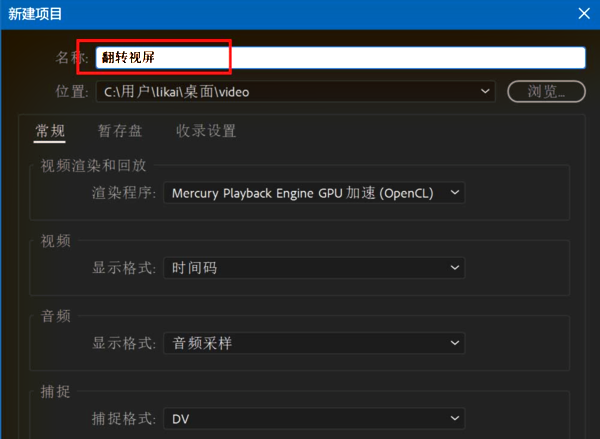
3、在premiere pro右上角找到“文件”后,点击选择“导入”。
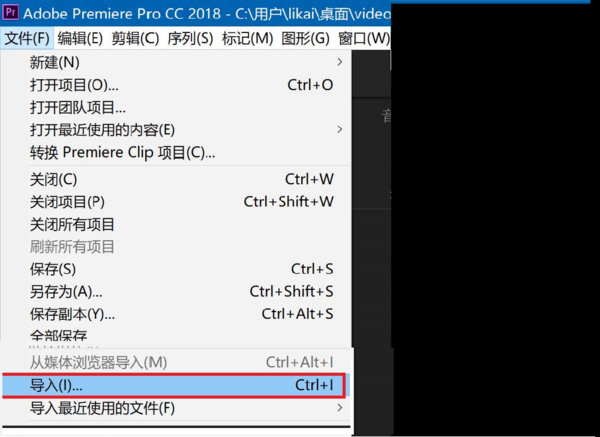
4、点击“导入”后弹出菜单,选择需要旋转的视频,并打开。

5、在导入的素材文件上点击右键右键,选择“从剪辑新建序列”。
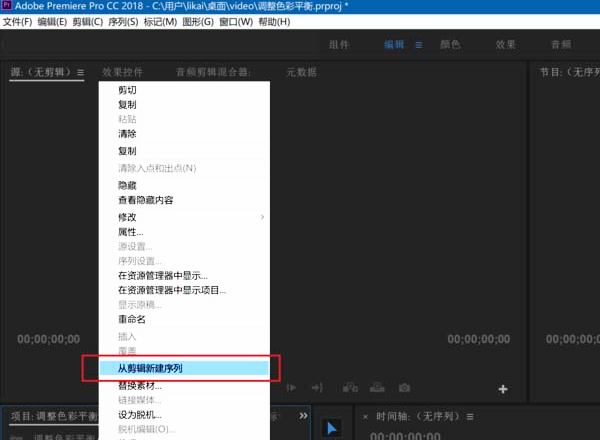
6、在“从剪辑新建序列”弹出的选项框中,选中视频轨道,单击上方的“效果”选项,在右侧效果选项栏中选择“视频效果”,“变换”,“垂直翻转”,双击。
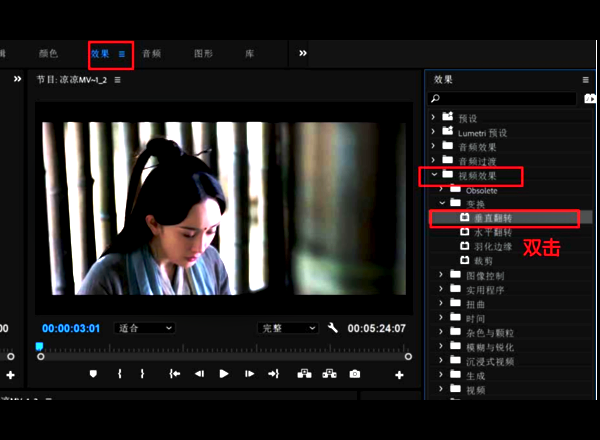
7、此时在premiere pro中就把视频做到了翻转画面的

以上这里为各位分享了premiere pro cc旋转视频的方法。有需要的朋友赶快来看看本篇文章吧!

premiere pro cc如何截取视频呢,话说不少用户都在咨询这个问题呢?下面就来小编这里看下premiere pro cc截取视频的方法吧,需要的朋友可以参考下哦。

快手极速版怎么解绑支付宝 快手极速版解绑支付宝教程 1、打开支付宝,进入后点击右下角“我的”; 2、进入个人中心,点击右上角设置图标; 3、点击隐私选项; 4、点击授权管理; 5、

打开今日头条,选中要分享的内容, 点击右下角的分享图标, 选择朋友圈,点击发表即可。

摩尔庄园在6月18日的时候进行了停服更新,就是为了618的土地节的活动,也就是土地地感节,这个活动的重点就是去找土地伯伯,这样才能领取变异太空种子,集齐后兑换火箭发射器,那这
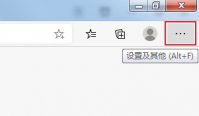
Edge浏览器是用户常用的浏览器之一,与其它主流理论一样,是支持开发者模式的,网站开发人员可以借助Edge浏览器中的开发者模式来调试网页。且该模式还支持查看已保存的账号密码等等功能,非常实用。那Edge浏览器怎么打开开发者模式呢?下面跟着小编来看看吧。

premiere pro cc如何截取视频呢,话说不少用户都在咨询这个问题呢?下面就来小编这里看下premiere pro cc截取视频的方法吧,需要的朋友可以参考下哦。

炉石传说新版本贫瘠之地的锤炼即将上线,官方也公布了新版本中的一些新卡牌,这些卡牌或许会给天梯冒险注入新的活力与新的对局。下面小编就来介绍一下贫瘠之地的锤炼萨满新卡大地亡魂的效果

快手极速版怎么解绑支付宝 快手极速版解绑支付宝教程 1、打开支付宝,进入后点击右下角“我的”; 2、进入个人中心,点击右上角设置图标; 3、点击隐私选项; 4、点击授权管理; 5、

1、首先进入发帖子的页面,然后点击你想要的水印; 2、如果不需要水印,然后点击“无水印”即可去除水印。 以上就是小编为大家介绍去除水印的方法,希望对大家有所帮助。

黎明觉醒简易绷带怎么获得?简易绷带是最简单的一种回复血量的医疗用品,可以随身携带,制作也是非常简单的,不过它回复的血量是比较少的。那么黎明觉醒中简易绷带的制作方法是什