
现在很多浏览器都可以直接进行截图,UC浏览器电脑版也不例外,下面小编就为你带来UC浏览器电脑版截图教程,希望对你有帮助。

UC浏览器电脑版怎么截图:
点击界面顶部的插件中心图标,此时UC浏览器电脑版会自动转到UC插件中心网页。
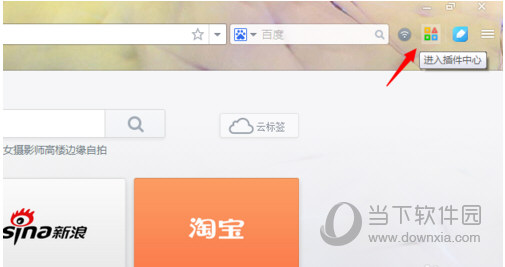
在UC浏览器电脑版插件中心顶部在搜索框中输入“截图”,然后点击旁边的搜索按钮。
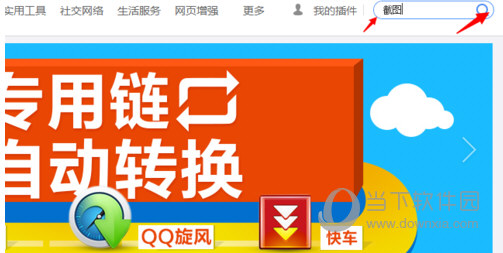
在搜索结果中搜索到了截图插件,如图所示。点击该截图工具下方的“立即安装”按钮,在弹出的对话框中点击“添加”按钮。
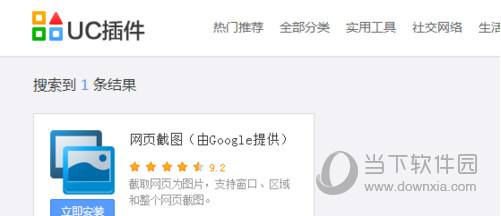
此时,您的UC浏览器电脑版右上角就会出现截图工具了,点击该按钮开始您的截图之旅吧!
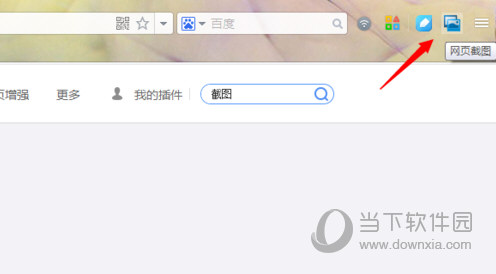
点击“可视网页截图”选项就可以实现各种截图功能了。
如果您想要了解更多功能的话,不妨亲自下载UC浏览器来体验一下吧!

uc浏览器上面有个小视频的功能,如果大家不知道怎么发布的话,可以来看看本站提供的uc浏览器发布短视频教程,希望能够帮助到大家。

uc浏览器是支持无痕浏览的,如果你想不留痕迹的查看各种网页的话,可以开启uc浏览器无痕浏览哦!下面,我们将为您带来uc浏览器无痕浏览设置教程。

UC浏览器是可以调节屏幕亮度的,大家可以根据自己白天和晚上的浏览习惯去设置,下面,我们来看看UC浏览器屏幕亮度调节方法,希望能够帮助到大家。

UC浏览器怎么开启悬浮小窗播放视频?开启悬浮小窗播放视频的方法,UC浏览器是一款非常简单的搜索服务软件,这款软件使用超级的方便,用户可以随时使用这款软件进行浏览和操作,随时都可以帮助用户更好的搜索浏览,让用户可以体验更便捷的搜索服务,这款软件使用的功能非常的丰富,用户可以选择更多的服...

UC浏览器怎么悬浮小窗播放视频?UC浏览器悬浮小窗播放视频的方法,uc浏览器是一个非常便捷的搜索服务软件,这款软件使用很方便,用户可以在平台上选择合适的服务,这款软件可以为用户提供非常便捷的服务,用户在使用这款软件的时候,可以使用手机浏览器播放视频的时候,可以选择悬浮播放视频,这样用户...

uc浏览器上面有个小视频的功能,如果大家不知道怎么发布的话,可以来看看本站提供的uc浏览器发布短视频教程,希望能够帮助到大家。

uc浏览器是支持无痕浏览的,如果你想不留痕迹的查看各种网页的话,可以开启uc浏览器无痕浏览哦!下面,我们将为您带来uc浏览器无痕浏览设置教程。

UC浏览器是可以调节屏幕亮度的,大家可以根据自己白天和晚上的浏览习惯去设置,下面,我们来看看UC浏览器屏幕亮度调节方法,希望能够帮助到大家。

UC浏览器怎么开启悬浮小窗播放视频?开启悬浮小窗播放视频的方法,UC浏览器是一款非常简单的搜索服务软件,这款软件使用超级的方便,用户可以随时使用这款软件进行浏览和操作,随时都可以帮助用户更好的搜索浏览,让用户可以体验更便捷的搜索服务,这款软件使用的功能非常的丰富,用户可以选择更多的服...

UC浏览器怎么悬浮小窗播放视频?UC浏览器悬浮小窗播放视频的方法,uc浏览器是一个非常便捷的搜索服务软件,这款软件使用很方便,用户可以在平台上选择合适的服务,这款软件可以为用户提供非常便捷的服务,用户在使用这款软件的时候,可以使用手机浏览器播放视频的时候,可以选择悬浮播放视频,这样用户...