
当我们在浏览网页的时候,最讨厌就是广告把网页内容挡住。今天小编就给谷歌浏览器用户讲讲谷歌浏览器怎么屏蔽广告,还你一个干净的网页。
chrome浏览器屏蔽广告设置教程
1、首先,我们打开谷歌浏览,点击右上角的菜单图标,弹出菜单,点击设置
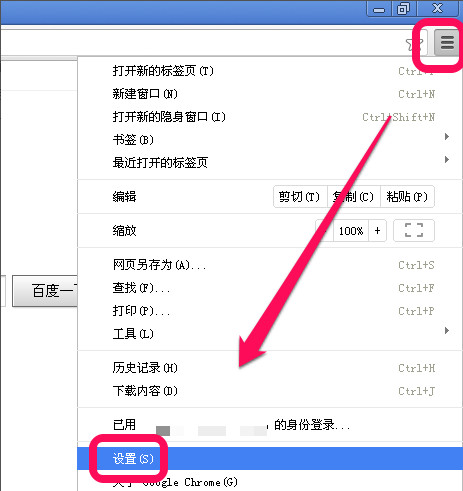
2、进入设置页面后,我们切换到扩展程序,然后点击获取更多扩展程序的连接
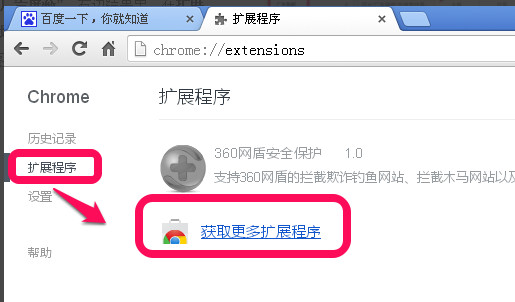
3、进入网上应用店之后,我们在左边搜索栏里,搜索“广告屏蔽”,右边结果里,在扩展程序里寻找,适合我们自己的一款应用就可以了
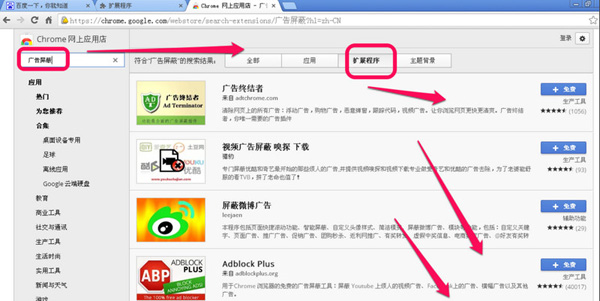
4、找到应用后,点击后方的免费添加图标
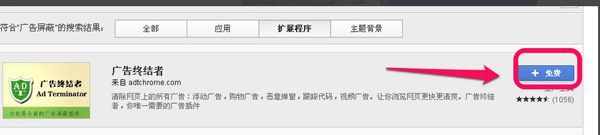
5、然后,弹出是否添加的确认提示框,点击添加
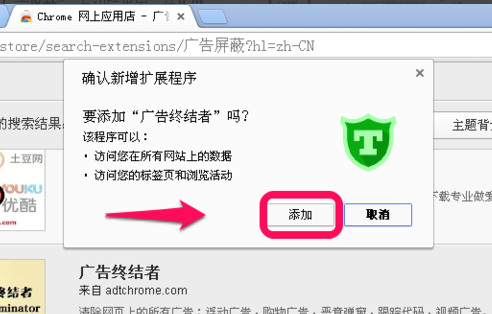
6、一会就添加成功,我们在回到我们的扩展程序里,就可以看到我们刚刚添加的扩展程序
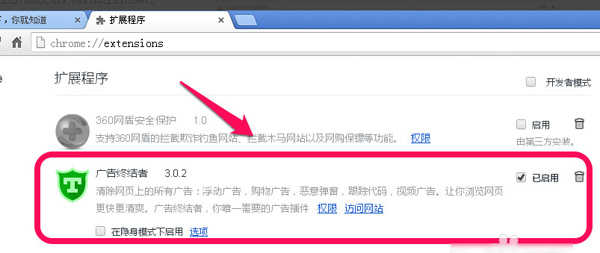
7、同样,我们开启后,在打开网页的时候,在地址栏的最右端,我们也看到了它的图标,点击下拉可以看到相关信息和设置
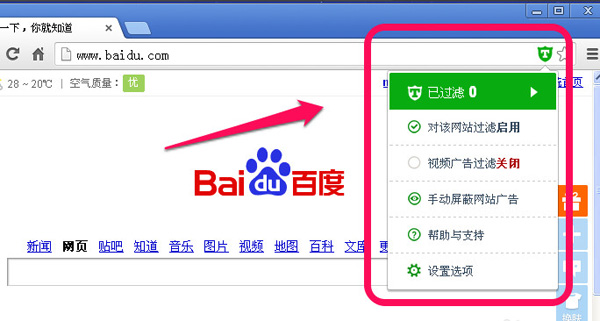

谷歌浏览器无法定位程序输入点解决方法,谷歌浏览器无法定位程序输入点解决方法谷歌浏览器无法定位程序输入点怎么办?浏览器家园小编这段时间经常收到网友关于“无法定位程序输入点于动态链接库上”问题的求助,鉴于提出问题的网友较多,针对这一问题给...

谷歌浏览器中有哪些好用的插件,谷歌浏览器是一款插件最丰富的浏览器服务软件,这里有非常丰富的浏览器插件,全部都是基于谷歌内核运行的,那么这款软件强大吗,要如何使用呢,在这么多丰富的插件中要如何选择呢,今天小编就为大家分享一下这个操作方法的分享,用户可以...

7月Chrome谷歌浏览器份额以68.60%位居榜首,7月Chrome谷歌浏览器份额以68.60%位居榜首根据Netmarketshare公布的最新数据,2019年7月,Windows10系统市场份额获得显著增长,市场份额创下新高;Windows7则进一步衰退,份额下滑高达...

谷歌浏览器78如何安装拓展程序,谷歌浏览器是一款非常便捷的线上服务软件,这款软件使用超级的简单和方便,不仅可以搜索各种资讯内容,还可以为用户提供更便捷的浏览服务,让用户可以随时享受最便捷的服务,但是谷歌浏览器78并只有丰富的搜索功能,用户还可以使用手机...

在本教程中,我们来看看有道词典在谷歌浏览器(Chrome)中进行取词的方法吧!

谷歌浏览器无法定位程序输入点解决方法,谷歌浏览器无法定位程序输入点解决方法谷歌浏览器无法定位程序输入点怎么办?浏览器家园小编这段时间经常收到网友关于“无法定位程序输入点于动态链接库上”问题的求助,鉴于提出问题的网友较多,针对这一问题给...

谷歌浏览器中有哪些好用的插件,谷歌浏览器是一款插件最丰富的浏览器服务软件,这里有非常丰富的浏览器插件,全部都是基于谷歌内核运行的,那么这款软件强大吗,要如何使用呢,在这么多丰富的插件中要如何选择呢,今天小编就为大家分享一下这个操作方法的分享,用户可以...

7月Chrome谷歌浏览器份额以68.60%位居榜首,7月Chrome谷歌浏览器份额以68.60%位居榜首根据Netmarketshare公布的最新数据,2019年7月,Windows10系统市场份额获得显著增长,市场份额创下新高;Windows7则进一步衰退,份额下滑高达...

谷歌浏览器78如何安装拓展程序,谷歌浏览器是一款非常便捷的线上服务软件,这款软件使用超级的简单和方便,不仅可以搜索各种资讯内容,还可以为用户提供更便捷的浏览服务,让用户可以随时享受最便捷的服务,但是谷歌浏览器78并只有丰富的搜索功能,用户还可以使用手机...

在本教程中,我们来看看有道词典在谷歌浏览器(Chrome)中进行取词的方法吧!