
1.在手机上打开搜书大师APP,在书架界面点击“+”号图标,如图。
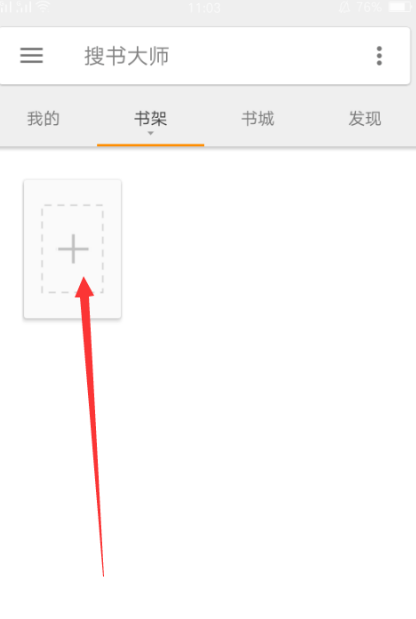
2.点击加号图标后进入文件选择界面,在文件界面点击左上角“文件夹”,如图。
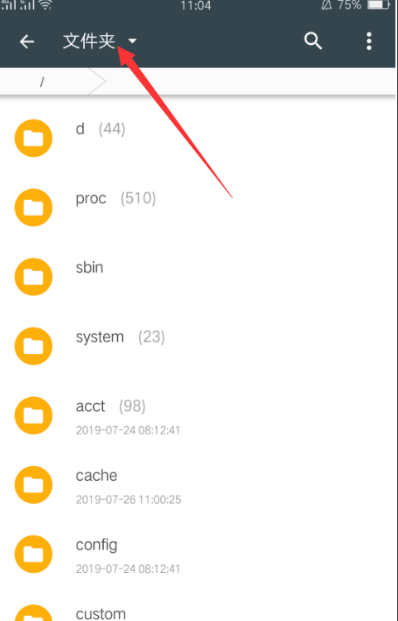
3.点击文件夹后弹出存储目标选择,选择需要的存储路径,如图。
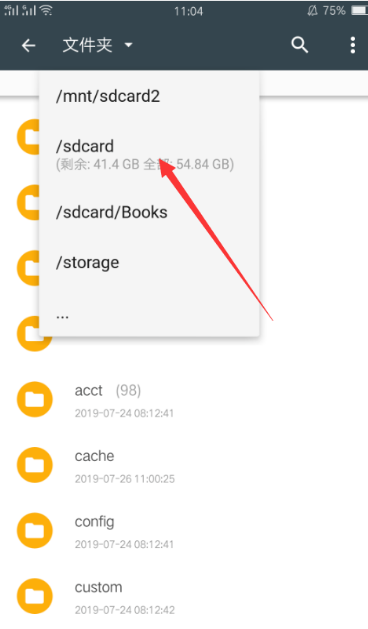
4.选择好存储路径后,找到并勾选需要导入的文件,然后点击下方的加入书架按钮,如图。
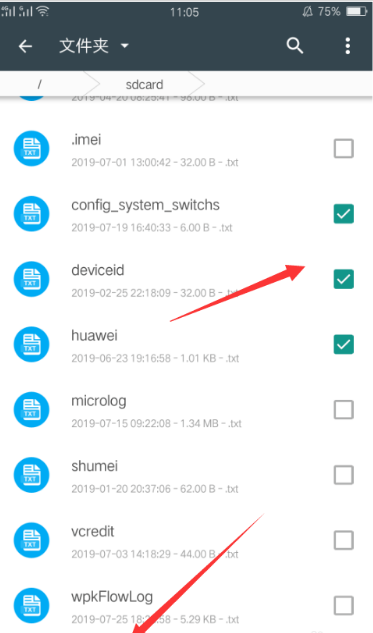
5.点击加入书架后弹出导入框,在该界面设置好书架名称后点击确定,如图。
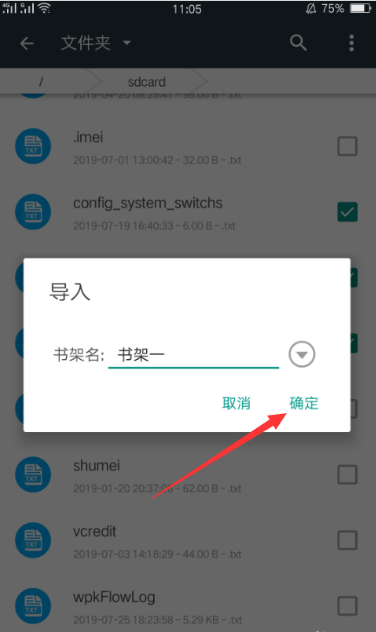
6.导入后在上方显示导入数量和文件名,如图。
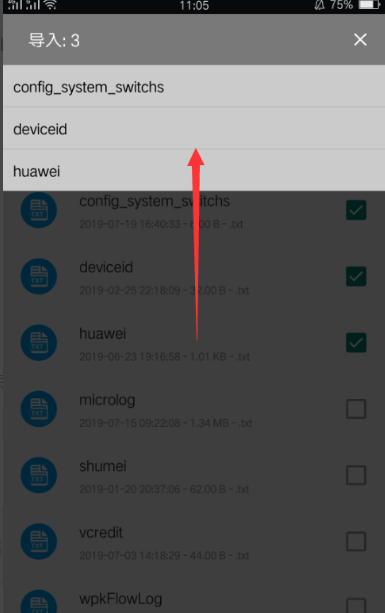
7.导入完成后返回到书架界面,这时我们在书架就饿能看到刚刚导入的文件了,如图。
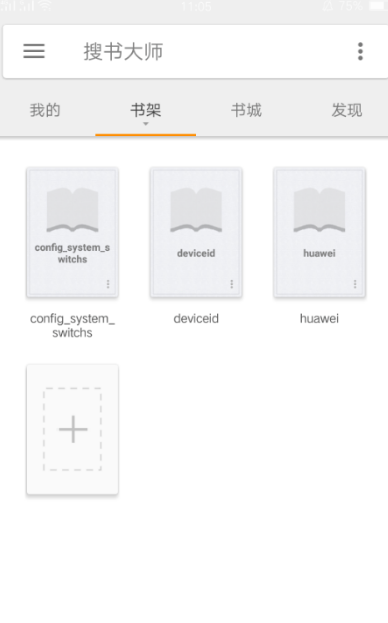

1、用户想要增加搜书大师里页面亮度的话,需要先去找到自己感兴趣的小说,然后点击进入小说的阅读页面里开始设置操作。 2、接下来需要去点击阅读页面的屏幕中央,唤起菜单列表后选

1、如果要在搜书大师app中添加更多的书源,你需要先选择首页右上方的三点选项,打开“书源管理”功能。 2、然后在书源管理页面里,继续选择右上角的三点按钮,进行书源的添加管理。

1.在手机上打开搜书大师APP,在书架界面点击“+”号图标,如图。 2.点击加号图标后进入文件选择界面,在文件界面点击左上角“文件夹”,如图。 3.点击文件夹后弹出存储目标选择,选择

1.在手机上打开搜书大师APP,在书架界面点击“+”号图标,如图。 2.点击加号图标后进入文件选择界面,在文件界面点击左上角“文件夹”,如图。 3.点击文件夹后弹出存储目标选择,选择

搜书大师免费书源切换方法 1、打开我们的搜书大师; 2、在书源管理的右上角三个点里,全选书源,就可以收纳全部的书源网页; 3、之后再去把一些收费源的勾给去掉就就可以了; 4、收

1、用户想要增加搜书大师里页面亮度的话,需要先去找到自己感兴趣的小说,然后点击进入小说的阅读页面里开始设置操作。 2、接下来需要去点击阅读页面的屏幕中央,唤起菜单列表后选

1、如果要在搜书大师app中添加更多的书源,你需要先选择首页右上方的三点选项,打开“书源管理”功能。 2、然后在书源管理页面里,继续选择右上角的三点按钮,进行书源的添加管理。

1.在手机上打开搜书大师APP,在书架界面点击“+”号图标,如图。 2.点击加号图标后进入文件选择界面,在文件界面点击左上角“文件夹”,如图。 3.点击文件夹后弹出存储目标选择,选择

1.在手机上打开搜书大师APP,在书架界面点击“+”号图标,如图。 2.点击加号图标后进入文件选择界面,在文件界面点击左上角“文件夹”,如图。 3.点击文件夹后弹出存储目标选择,选择

搜书大师免费书源切换方法 1、打开我们的搜书大师; 2、在书源管理的右上角三个点里,全选书源,就可以收纳全部的书源网页; 3、之后再去把一些收费源的勾给去掉就就可以了; 4、收