
Windows11的任务栏设置和Win10系统有很大的不同,不少小伙伴们一开始使用不习惯。不过在设置和调整win11任务栏的时候,不少小伙伴们发现无法更改win11任务栏。那么这是怎么回事呢?一起来看看吧!

win11任务栏无法更改怎办
Win11 去掉了任务栏的停靠位置选项,用户无法像在 Win10 中那样自由拖动或者在设置中进行选择。

不过Win11 任务栏位置依然可以在注册表中进行修改,用户需打开注册表编辑器,定位到:
HKEY_CURRENT_USERSoftwareMicrosoftWindowsCurrentVersionExplorerStuckRects3
然后双击 Settings 打开。

在打开的二进制编辑器中,找到红框标注的 03(FE 下方的那个),将其修改为 00(左)、01(上)、02(右),接着使用软媒魔方重启 Windows 资源管理器,即可改变任务栏位置。

只不过修改后的任务栏体验并不怎么好,放在左右两侧会不停闪烁,放在上方虽然可以正常显示,但开始菜单会从下往上打开,而且只能在最左边显示。
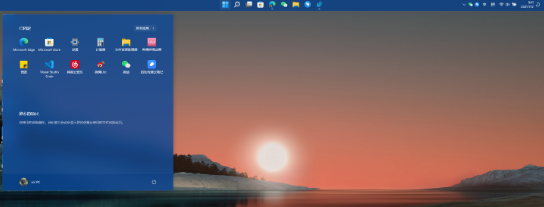
win11任务栏怎么设置透明、变小和靠左
win11任务栏透明设置方法:
1、其实在win11中,我们是可以设置任务栏半透明状态的。
2、首先在开始菜单中找到设置,选择其中的“个性化”设置进入。
3、在个性化的左侧边栏中找到“颜色”选项,点击它。
4、进入颜色界面,可以在下方找到“使开始菜单、任务栏、操作中心透明”,开启它。
5、但是这种方法设置只能将任务栏变成半透明状态,无法实现全透明。
6、如果我们想要全透明,可以在本站下载一个相关插件。【translucenttb下载】
7、下载完成后直接运行该程序插件就可以了。
win11任务栏变小设置方法:
1、win11的任务栏大小,目前只能够使用注册表编辑器进行修改。
2、打开注册表后,定位到:
【HKEY_CURRENT_USERSoftwareMicrosoft WindowsCurrentVersionExplorerAdvanced】
3、然后在这里新建一个“TaskbarSi”的DWORD值。
4、然后数字“0”是小任务栏,“1”是中任务栏,“2”是大任务栏。

win11任务栏靠左设置方法:




任务栏是系统的重要功能之一,但是有的win11用户遇到了任务栏消失的情况,而且经过检查,发现它并不是被隐藏,这种情况要怎么办呢?你先同时按下ctrl+alt+del键打开任务管理器,之后点
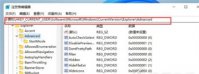
win11任务栏怎么调大小,大家使用win11的时候如果发现自己的任务栏变得不像以前那么习惯的话就可以通过调整大小来设置,win11的自定义功能十分的简单,大家通过设置进入注册表中就能够

部分win11用户在调小任务栏的高度之后发现电脑日期也跟着向下了,看起来非常不美观,像这种情况要怎么办呢?其实大家可以通过修改注册表的方式来解决,将任务栏调得大一点,这样日

任务栏是用户打开软件的时候显示当前的任务的位置,用户们可以在这里一眼就能看到自己打开的可以看到的所有任务内容,整个界面十分的简洁且非常的直观,不过有的用户遇到了任务栏

win11任务栏的变化是很多用户有目共睹的,在win11中大部分的设置都变得更加扁平,且整体操作的交互方式更加接近苹果的布局,尤其是任务栏图标,这个设计尽管还不错,不过有的用户发

任务栏是系统的重要功能之一,但是有的win11用户遇到了任务栏消失的情况,而且经过检查,发现它并不是被隐藏,这种情况要怎么办呢?你先同时按下ctrl+alt+del键打开任务管理器,之后点
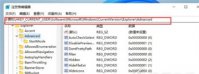
win11任务栏怎么调大小,大家使用win11的时候如果发现自己的任务栏变得不像以前那么习惯的话就可以通过调整大小来设置,win11的自定义功能十分的简单,大家通过设置进入注册表中就能够

部分win11用户在调小任务栏的高度之后发现电脑日期也跟着向下了,看起来非常不美观,像这种情况要怎么办呢?其实大家可以通过修改注册表的方式来解决,将任务栏调得大一点,这样日

任务栏是用户打开软件的时候显示当前的任务的位置,用户们可以在这里一眼就能看到自己打开的可以看到的所有任务内容,整个界面十分的简洁且非常的直观,不过有的用户遇到了任务栏

win11任务栏的变化是很多用户有目共睹的,在win11中大部分的设置都变得更加扁平,且整体操作的交互方式更加接近苹果的布局,尤其是任务栏图标,这个设计尽管还不错,不过有的用户发