
火狐浏览器怎么导入和导出书签收藏夹?火狐浏览器是一款功能强大的浏览器,在使用浏览器时想要把书签收藏夹导出或导出到另外一个浏览器要怎么操作呢,下面就给大家分享具体步骤。
1、打开火狐浏览器,点击左上角“书签”
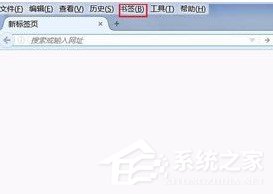
2、点击管理所有书签
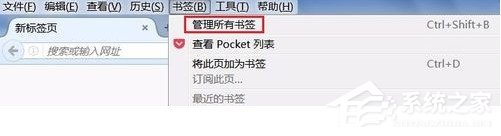
3、在弹出的界面中,再点击“导入和备份”
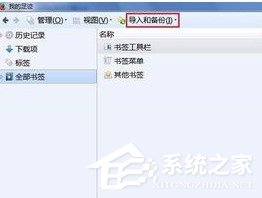
4、如要导入书签就选择“从HTML文件导入书签”或者选择“从其他浏览器导入数据”
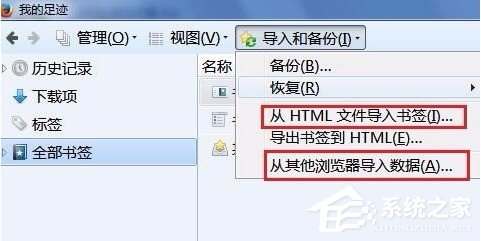
5、选择了“从HTML文件导入书签”后,在打开的页面中选择要导入的文件位置,然后导入就可以了
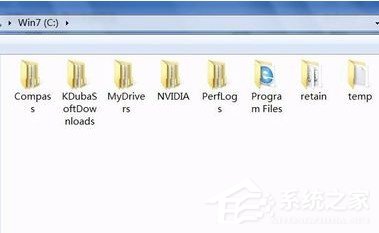
6、选择了“从其他浏览器导入数据”后,在打开的页面中,选择要导入的浏览器,再点击下一步,就可以成功导入书签了
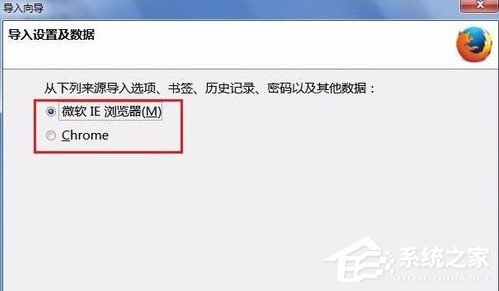
7、如要导出书签就选择“导出书签到HTML”,在打开的页面中选择要导出的文件保存位置就可以了
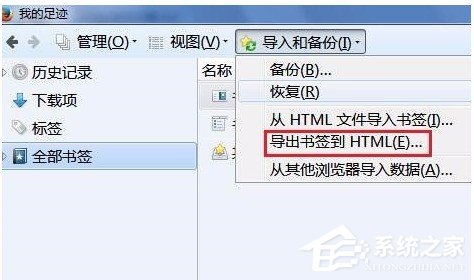
以上就是我为大家分享的火狐浏览器怎么导入和导出书签收藏夹的详细教程。

火狐在有些情况下会占用较多的内存(RAM),导致浏览器的反应速度较慢,在极端的情况下甚至会导致浏览器崩溃。下面介绍几种方法帮助减少火狐的内存占用,让您更有效地使用火狐浏览器

使用火狐浏览器,打开网页发现一半宋体一半雅黑这怎么办?今天小编就为大家介绍一下如何解决火狐浏览器页面字体不一样。

火狐开始使用时,启动速度还是可以的。随着时间的推移启动速度会越来越慢,就使用speedyfox为火狐启动提速吧

Mozilla Firefox是一个自由的,开放源码的浏览器,它体积小速度快,还有其它一些高级特征,主要特性有:标签式浏览,使上网冲浪更快;可以禁止弹出式窗口;自定制工具栏;扩展管理;更好的搜索特性;快速而方便的侧栏。

很多人都把IE的启动页面设成“about:blank”以加快IE的启动速度,当然,Firefox中也具有类似的功能,从网上整理如下

火狐在有些情况下会占用较多的内存(RAM),导致浏览器的反应速度较慢,在极端的情况下甚至会导致浏览器崩溃。下面介绍几种方法帮助减少火狐的内存占用,让您更有效地使用火狐浏览器

使用火狐浏览器,打开网页发现一半宋体一半雅黑这怎么办?今天小编就为大家介绍一下如何解决火狐浏览器页面字体不一样。

火狐开始使用时,启动速度还是可以的。随着时间的推移启动速度会越来越慢,就使用speedyfox为火狐启动提速吧

Mozilla Firefox是一个自由的,开放源码的浏览器,它体积小速度快,还有其它一些高级特征,主要特性有:标签式浏览,使上网冲浪更快;可以禁止弹出式窗口;自定制工具栏;扩展管理;更好的搜索特性;快速而方便的侧栏。

很多人都把IE的启动页面设成“about:blank”以加快IE的启动速度,当然,Firefox中也具有类似的功能,从网上整理如下