
ie浏览器设为默认浏览器提示框禁用教程
每次打开IE浏览器的时候都会弹出设为默认浏览器的对话框是不是烦人啊?那怎么把ie浏览器设置默认浏览器提示框禁用呢?一般电脑上都装2个以上浏览器,在使用任意一个浏览器的时候,总是会提示把当前浏览器设置成默认浏览器,我相信很多朋友跟我一样,也被这个给困扰了,下面来看看浏览器家园小编是怎么禁用IE设为默认浏览器弹框提醒的。
![ie浏览器设为默认浏览器提示框禁用教程[多图]](http://win7.y866.cn/uploads/allimg/210515/09355GZ6-0.jpg)
1、开IE浏览器后,将弹出框关闭后,点击IE浏览器右侧导航上的工具,如下图所示。
![ie浏览器设为默认浏览器提示框禁用教程[多图]](http://win7.y866.cn/uploads/allimg/210515/09355Hb2-1.jpg)
2、点击后,选择下拉菜单里的Internet选项,如下图所示。
![ie浏览器设为默认浏览器提示框禁用教程[多图]](http://win7.y866.cn/uploads/allimg/210515/09355JX9-2.jpg)
3、在Internet选项对话框中,点击程序选项卡,如下图所示。
![ie浏览器设为默认浏览器提示框禁用教程[多图]](http://win7.y866.cn/uploads/allimg/210515/09355HB1-3.jpg)
4、在程序选项卡里可以看到“如果Internet Explorer不是默认的Web浏览器,提示我”被勾选中,如下图所示。
![ie浏览器设为默认浏览器提示框禁用教程[多图]](http://win7.y866.cn/uploads/allimg/210515/09355HB9-4.jpg)
5、将“如果Internet Explorer不是默认的Web浏览器,提示我”前面的勾子去掉,然后点击确定,如下图所示。
![ie浏览器设为默认浏览器提示框禁用教程[多图]](http://win7.y866.cn/uploads/allimg/210515/09355I3M-5.jpg)
6、设置好后,下次在打开IE浏览器的时候,就不会在提示我们设置IE浏览器为默认浏览器了。
设置好以后再也不要为IE浏览器弹出窗口而烦恼了,谢谢阅读,希望能帮到大家,请继续关注浏览器家园网站,我们会努力分享更多优秀的文章。
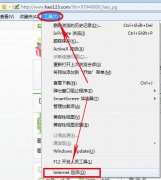
ie浏览器崩溃怎么办?教你恢复IE崩溃前浏览的网页,ie浏览器崩溃怎么办?教你恢复IE崩溃前浏览的网页ie浏览器崩溃怎么办?怎么恢复IE崩溃前浏览的网页?有时候IE浏览器莫名其妙崩溃了,正在浏览的网页自动全部关闭,重新打开浏览器后又找不到了,很蛋疼有木有!其实Intern...

IE浏览器怎么打不开百度主页?如何解决,IE浏览器是一款非常好用的浏览器,这款浏览器一般用户都可以使用,只要用户在电脑上一键搜索ie就可以找到这个浏览器,只要打开手机就可以马上操作了,搜索界面非常的简洁,随时都可以在搜索框进行搜索,为用户解答生活的疑惑,但是最...

ie浏览器插件管理启用关闭设置,ie浏览器插件管理启用关闭设置ie浏览器插件怎么管理?IE浏览器插件给我们提供了很不错的浏览器功能扩展,但是过多的浏览器插件会严重影响浏览器的速度,还有不少的流氓插件,面对这些又爱又恨的插件我们怎么进行管理呢? 以Wi...

Internet Explorer(简称IE)是由微软公司基于Mosaic开发的网络浏览器。IE是计算机网络使用时必备的重要工具软件之一,在互联网应用领域甚至是必不可少的。Internet Explorer与Netscape类似,也内置了一些应用程序,具有浏览、发信、下载软件等多种网络功能,有了它,使用

如何防止ie浏览器主页被篡改设置,如何防止ie浏览器主页被篡改设置如何防止ie浏览器主页被篡改?现在网上有各种功能强大、界面清爽的游览器,但还是有部分网友对IE浏览器情有独钟。可IE浏览对主页篡改的保护实在差强人意。今天教大家一个通过在组策略设置保护IE...
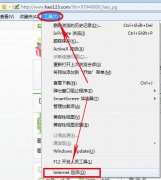
ie浏览器崩溃怎么办?教你恢复IE崩溃前浏览的网页,ie浏览器崩溃怎么办?教你恢复IE崩溃前浏览的网页ie浏览器崩溃怎么办?怎么恢复IE崩溃前浏览的网页?有时候IE浏览器莫名其妙崩溃了,正在浏览的网页自动全部关闭,重新打开浏览器后又找不到了,很蛋疼有木有!其实Intern...

IE浏览器怎么打不开百度主页?如何解决,IE浏览器是一款非常好用的浏览器,这款浏览器一般用户都可以使用,只要用户在电脑上一键搜索ie就可以找到这个浏览器,只要打开手机就可以马上操作了,搜索界面非常的简洁,随时都可以在搜索框进行搜索,为用户解答生活的疑惑,但是最...

ie浏览器插件管理启用关闭设置,ie浏览器插件管理启用关闭设置ie浏览器插件怎么管理?IE浏览器插件给我们提供了很不错的浏览器功能扩展,但是过多的浏览器插件会严重影响浏览器的速度,还有不少的流氓插件,面对这些又爱又恨的插件我们怎么进行管理呢? 以Wi...

Internet Explorer(简称IE)是由微软公司基于Mosaic开发的网络浏览器。IE是计算机网络使用时必备的重要工具软件之一,在互联网应用领域甚至是必不可少的。Internet Explorer与Netscape类似,也内置了一些应用程序,具有浏览、发信、下载软件等多种网络功能,有了它,使用

如何防止ie浏览器主页被篡改设置,如何防止ie浏览器主页被篡改设置如何防止ie浏览器主页被篡改?现在网上有各种功能强大、界面清爽的游览器,但还是有部分网友对IE浏览器情有独钟。可IE浏览对主页篡改的保护实在差强人意。今天教大家一个通过在组策略设置保护IE...