
核心提示:但是,谷歌浏览器是没有“设置主页”这个功能吗?当然不是啦,今天要来教大家的就是怎么去设置谷歌浏览器的主页!
谷歌浏览器怎么设置主页 Google Chrome设置主页方法 谷歌浏览器简洁、快速。但是,一些刚上手的朋友可能就会发现。打开谷歌浏览器没有显示主页,它显示的是一个导航页面。这个其实也是谷歌的一个特色功能。这个时候问题就出现了,对于一些浏览地址固定的用户来说,不能第一时间锁定需要的网页也是一个不小的瑕疵哦。但是,谷歌浏览器是没有“设置主页”这个功能吗?当然不是啦,今天要来教大家的就是怎么去设置谷歌浏览器的主页!
Google Chrome设置主页方法:
一、我们打开谷歌浏览器,点右上角的设置图标。不同的版本图标不一样,有的是“扳手”有的是一个“三横”的图标

二、在下拉条中选择“历史记录”

三、要进入关键步骤了哦,在出现的页面中,选择左上角“设置”
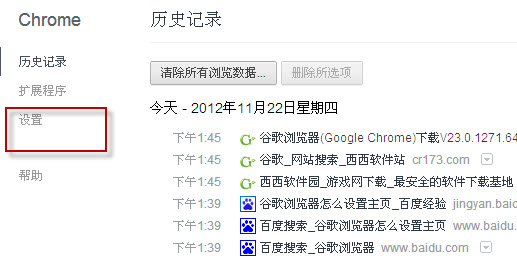
四、在设置页面选择“打开特定网页或一组网页 ”接着打开设置网页输入你想要设置的主页也就是“启动页”www.2345.com
注意:启动页可以添加多个!记得点确定哦!
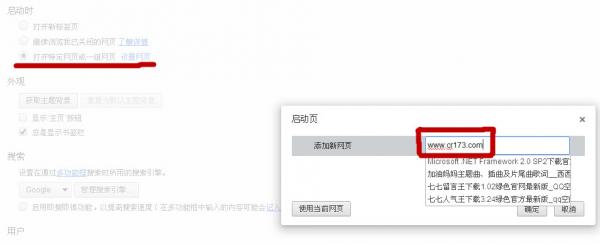
五、在浏览器上面重新打开你刚才设定的主页网址:www.2345.com
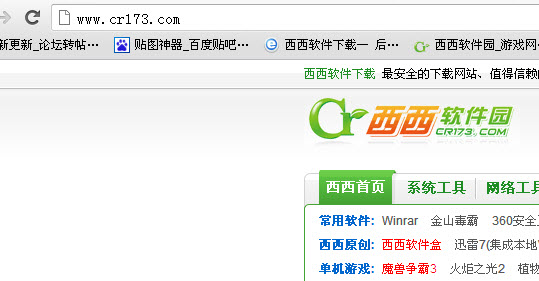
六、最后一步,右键标签选择“固定标签”然后重启浏览器就ok啦!
发现谷歌有的版本没有“固定标签”这个选项哦,那么这样就只能去下载新版本了。

谷歌浏览器无法定位程序输入点解决方法,谷歌浏览器无法定位程序输入点解决方法谷歌浏览器无法定位程序输入点怎么办?浏览器家园小编这段时间经常收到网友关于“无法定位程序输入点于动态链接库上”问题的求助,鉴于提出问题的网友较多,针对这一问题给...

谷歌浏览器中有哪些好用的插件,谷歌浏览器是一款插件最丰富的浏览器服务软件,这里有非常丰富的浏览器插件,全部都是基于谷歌内核运行的,那么这款软件强大吗,要如何使用呢,在这么多丰富的插件中要如何选择呢,今天小编就为大家分享一下这个操作方法的分享,用户可以...

7月Chrome谷歌浏览器份额以68.60%位居榜首,7月Chrome谷歌浏览器份额以68.60%位居榜首根据Netmarketshare公布的最新数据,2019年7月,Windows10系统市场份额获得显著增长,市场份额创下新高;Windows7则进一步衰退,份额下滑高达...

谷歌浏览器78如何安装拓展程序,谷歌浏览器是一款非常便捷的线上服务软件,这款软件使用超级的简单和方便,不仅可以搜索各种资讯内容,还可以为用户提供更便捷的浏览服务,让用户可以随时享受最便捷的服务,但是谷歌浏览器78并只有丰富的搜索功能,用户还可以使用手机...

在本教程中,我们来看看有道词典在谷歌浏览器(Chrome)中进行取词的方法吧!

谷歌浏览器无法定位程序输入点解决方法,谷歌浏览器无法定位程序输入点解决方法谷歌浏览器无法定位程序输入点怎么办?浏览器家园小编这段时间经常收到网友关于“无法定位程序输入点于动态链接库上”问题的求助,鉴于提出问题的网友较多,针对这一问题给...

谷歌浏览器中有哪些好用的插件,谷歌浏览器是一款插件最丰富的浏览器服务软件,这里有非常丰富的浏览器插件,全部都是基于谷歌内核运行的,那么这款软件强大吗,要如何使用呢,在这么多丰富的插件中要如何选择呢,今天小编就为大家分享一下这个操作方法的分享,用户可以...

7月Chrome谷歌浏览器份额以68.60%位居榜首,7月Chrome谷歌浏览器份额以68.60%位居榜首根据Netmarketshare公布的最新数据,2019年7月,Windows10系统市场份额获得显著增长,市场份额创下新高;Windows7则进一步衰退,份额下滑高达...

谷歌浏览器78如何安装拓展程序,谷歌浏览器是一款非常便捷的线上服务软件,这款软件使用超级的简单和方便,不仅可以搜索各种资讯内容,还可以为用户提供更便捷的浏览服务,让用户可以随时享受最便捷的服务,但是谷歌浏览器78并只有丰富的搜索功能,用户还可以使用手机...

在本教程中,我们来看看有道词典在谷歌浏览器(Chrome)中进行取词的方法吧!