
核心提示:看到身边不少朋友都在用“美图看看”这款软件来看图选图,小编不免也好奇的去down了一个来用用。
看到身边不少朋友都在用“美图看看”这款软件来看图选图,小编不免也好奇的去down了一个来用用。几日用下来,发觉它的确在看图选图上有一套:大图看图流畅、系统资源占用低,还有不错的人脸识别和图片批处理功能。使用同时,也给大家分享几条小编在使用过程中总结出来的小技巧。
下载地址: 美图看看
一、把美图看看设为默认看图工具
默认情况下,不同的图片格式需要与之相适应的程序来打开,而美图看看支持的图片格式则相当丰富,比如常见的JPG/BMP/GIF以及不常见的PCX/TGA等,就算PSD这样的专业图片存储格式,美图看看照片“通吃”。所以,把软件设为系统默认的看图工具,可让我们获得更大的看图便利。
比较简单的设置办法就是在美图看看软件主界面上依次单击“工具/选项”命令进入,再在“文件关联”下查看并全选所有格式文件,如图1所示。

图1 关联所有图片格式
另外,也可以进入操作系统的“文件类型”设置窗口中,将之前一些不知道用什么看图软件来打开的图片文件格式,和美图看看关联起来,如图2所示;因为美图看看拥有强大的图片格式解析能力,从小编的实际试用来看,一些在图1中未列出的图片格式,软件也能识别并打开。

图2 在文件类型中关联美图看看
二、快速定位和清除文件夹列表
小编电脑里存储了太多的图片,时常记不起上次看过的图片存储在何处。而美图看看的浏览记忆功能就可帮忙解决这一问题。软件可以快速定位以前打开过的图片文件夹,类似于IE浏览器中的“浏览历史”一样,可以起到快速定位和方便打开的作用。如图3所示,点击主界面左上方的“最近浏览”按钮,左下方即会显示出最近浏览过的所有文件夹了。

图3 查看最近浏览文件夹
小编同时发现,出于隐私和安全问题的考虑,软件还提供了类似于IE浏览器中清除历史记录的功能,在选项窗口的“常规选项”下即可开启和关闭此项功能(关闭时自动清除浏览记录),如图4所示;而且我们看到,在“启动时打开”设置项下其实是可以自定义上述快速定位功能的。
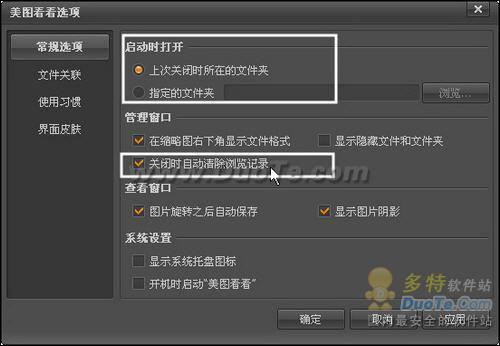
图4 开启和关闭浏览记录功能
三、显示被隐藏的图片文件
电脑中有许多隐藏文件,有些时候我们自己也会有意或无意的隐藏一些图片文件,隐藏的文件虽然可以通过操作系统自带功能再现,但过程有些繁锁;美图看看的“显示隐藏文件和文件夹”功能,可以在不破坏原有隐藏属性的情况下,直接浏览到所支持的图片文件格式,非常方便省事。

图5显示隐藏文件和文件夹
四、调整看图窗口背景颜色
美图看看默认的界面为深色界面,这样可以保证图片的最佳显示效果。不过小编经常会下载一些电影电视片花图片,有些图片本身就比较暗淡,为了让看图时显示效果更佳一点,我们可以反向的将看图背景色调成柔和的乳白。有两个办法来调节:一是从软件主菜单上依次选择“工具/选择皮肤/浅色皮肤”;还可以在看图界面下通过右键菜单来选择,如图6所示。

图6 自定义看图界面背景
怎么样,小编介绍的这些小小的技巧操作,是不是让你更对美图看看这个轻快的看图工具感兴趣了?那就去下载一个回来自己用用吧。

普通用户希望找个轻巧不占系统资源的看图软件,美图看看都能满足需求!下面就来看看,美图看看是怎么“万能”的帮大家看图选图的吧!

条漫、长微博这种“高瘦美”图片如今在网络很热门,不过下载回来本地浏览时,一般的看图软件由于功能的限制很难让我们浏览舒服,因为这类图片太长拖放操作不顺手。

最近大热的漫画作品《进击的巨人》想必大家一定不陌生。想保存到电脑上却发现没一款顺手的漫画浏览工具么?

为期10天的2012(第十二届)北京国际汽车展览会,想必是让各位车迷朋友们饱了眼福!各种靓车美女、各种热闹场面,除了自己的“小傻瓜”相机记录外,肯定也会通过网络去搜索下载那些精美的图片画报。

本地电脑要浏览管理这么多的图片资料,自然要用到美图看看这款顺手的看图工具;不为别的,只因为它身材够小巧、功能够实用、看图够万能。

普通用户希望找个轻巧不占系统资源的看图软件,美图看看都能满足需求!下面就来看看,美图看看是怎么“万能”的帮大家看图选图的吧!

条漫、长微博这种“高瘦美”图片如今在网络很热门,不过下载回来本地浏览时,一般的看图软件由于功能的限制很难让我们浏览舒服,因为这类图片太长拖放操作不顺手。

最近大热的漫画作品《进击的巨人》想必大家一定不陌生。想保存到电脑上却发现没一款顺手的漫画浏览工具么?

为期10天的2012(第十二届)北京国际汽车展览会,想必是让各位车迷朋友们饱了眼福!各种靓车美女、各种热闹场面,除了自己的“小傻瓜”相机记录外,肯定也会通过网络去搜索下载那些精美的图片画报。

本地电脑要浏览管理这么多的图片资料,自然要用到美图看看这款顺手的看图工具;不为别的,只因为它身材够小巧、功能够实用、看图够万能。