
edge浏览器下载路径更改不过来怎么办 edge浏览器下载路径更改不过来怎么办?在使用Windows10系统的朋友,很多是在用Edge浏览器的,我们上网自然免不了要下载些文件、歌曲什么的,用Edge浏览器下载的话,默认都是下载到用户文件夹里面有一个专门的下载文件夹,是在C盘的,这样很容易导致C盘空间不够用的,所以,很有必要重新设置Edge浏览器下载路径。
打开Edge浏览器之后,在右上角有一排工具按钮,注意到有三条横线的按钮,如下图所示:
![edge浏览器下载路径更改不过来怎么办[多图]](http://win7.y866.cn/uploads/allimg/210226/09395T029-0.jpg)
点击之后,会有下拉菜单出来,有收藏,有历史记录等,还有一个下图红色箭头的指示的那个按钮,就是打开下载文件夹的,这样我们就找到了目前,Edge浏览器下载路径。
![edge浏览器下载路径更改不过来怎么办[多图]](http://win7.y866.cn/uploads/allimg/210226/09395S4E-1.jpg)
找到当前Edge浏览器下载的路径之后,我们要返回到上一级路径,然后在下载文件夹上点击鼠标右键,之后,点击弹出菜单里的属性命令,打开下载文件夹的属性,在下载文件夹的属性窗口里,点击位置标签之后,我们就找到了修改下载路径的方法啦。
![edge浏览器下载路径更改不过来怎么办[多图]](http://win7.y866.cn/uploads/allimg/210226/09395Va5-2.png)
看到移动按钮了吗?点这个移动按钮,就可以设置我们想要保存下载文件的文件夹了,也就是说,点击这个移动按钮之后,找到我们要保存下载文件的文件夹,然后确定之后,以后,Edge浏览器下载的文件都会自动保存至我们选择的文件夹。
这样,我们就彻底改变了Edge浏览器下载路径,以后,Edge浏览器下载的文件就默认就不会保存在C盘的下载文件夹里了,而是我们刚才设定的文件夹里面,再也不用担心C盘空间不够用了,也不怕下载一半没法继续下载了。
以上就是小编为大家带来的Edge浏览器下载路径设置方法详解。

Windows10 Edge浏览器将设百度为默认搜索引擎,Windows10Edge浏览器将设百度为默认搜索引擎 2015年9月24日,微软与百度在美国华盛顿州雷德蒙德正式宣布战略合作,百度将成为中国市场上Windows10MicrosoftEdge浏览器的默认主页和搜索引擎...

edge浏览器如何导入其他浏览器的书签?edge浏览器导入其他浏览器的书签的方法,edge浏览器是一款功能非常多的搜索服务软件,这款软件的功能一直都在升级,用户在使用过程中有任何的意见都可以联系客服使用,方便用户可以获得更多便捷的服务,让用户在需要浏览器的时候可以更好的使用,如果用户在使用的时候是想要...

Edge浏览器购物插件 新增交易提醒,Edge浏览器购物插件 新增交易提醒Cortana正式亮相已有一年半多的时间,不过微软一直在继续扩展这款数字个人助理的各项功能。她可以讲笑话、在数十种语言之间进行翻译(包括克林贡语)、以及提供技术支持。但在不久...
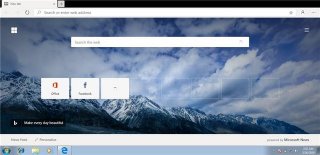
Chromium版Edge浏览器窗口突然变黑怎么办?解决办法分享,最近Chromium版Edge浏览器更新了新的内容,所以有很多用户都在使用这款浏览器,但是最近有用户反应在使用这款浏览器的时候,会发现在使用的时候页面突然变黑了,那么这是怎么回事呢?在使用这款软件的时候要如何才能解决这个...
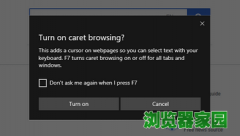
Chromium的Edge浏览器引入光标浏览功能,Chromium的Edge浏览器引入光标浏览功能今年8月,微软即在基于Chromium的Edge浏览器中引入了CaretBrowsing(光标浏览)功能,不过当时这一功能还是实验性质的,也仅在Edge的Canary版本中...

Windows10 Edge浏览器将设百度为默认搜索引擎,Windows10Edge浏览器将设百度为默认搜索引擎 2015年9月24日,微软与百度在美国华盛顿州雷德蒙德正式宣布战略合作,百度将成为中国市场上Windows10MicrosoftEdge浏览器的默认主页和搜索引擎...

edge浏览器如何导入其他浏览器的书签?edge浏览器导入其他浏览器的书签的方法,edge浏览器是一款功能非常多的搜索服务软件,这款软件的功能一直都在升级,用户在使用过程中有任何的意见都可以联系客服使用,方便用户可以获得更多便捷的服务,让用户在需要浏览器的时候可以更好的使用,如果用户在使用的时候是想要...

Edge浏览器购物插件 新增交易提醒,Edge浏览器购物插件 新增交易提醒Cortana正式亮相已有一年半多的时间,不过微软一直在继续扩展这款数字个人助理的各项功能。她可以讲笑话、在数十种语言之间进行翻译(包括克林贡语)、以及提供技术支持。但在不久...
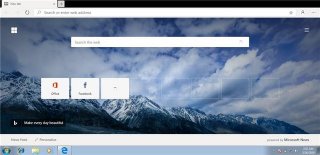
Chromium版Edge浏览器窗口突然变黑怎么办?解决办法分享,最近Chromium版Edge浏览器更新了新的内容,所以有很多用户都在使用这款浏览器,但是最近有用户反应在使用这款浏览器的时候,会发现在使用的时候页面突然变黑了,那么这是怎么回事呢?在使用这款软件的时候要如何才能解决这个...
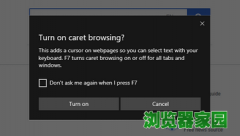
Chromium的Edge浏览器引入光标浏览功能,Chromium的Edge浏览器引入光标浏览功能今年8月,微软即在基于Chromium的Edge浏览器中引入了CaretBrowsing(光标浏览)功能,不过当时这一功能还是实验性质的,也仅在Edge的Canary版本中...