
win10系统长时间不用,电脑会自动休眠,休眠后一般会自动断网,等你在用电脑的时候,就会一直连接不上网络,对于这种现象,我们应该如何解决呢?下面,我们来看看win10设置电脑休眠不断网教程2019,希望你们会喜欢。
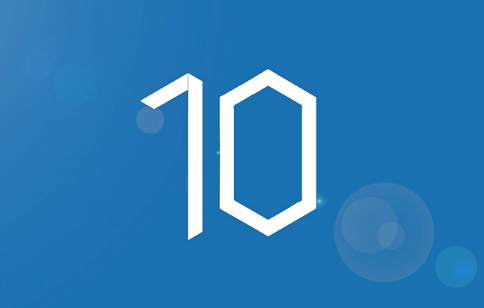
win10设置电脑休眠不断网教程2019
我们进入电脑桌面后,点击左下角的win按钮,点击设置。
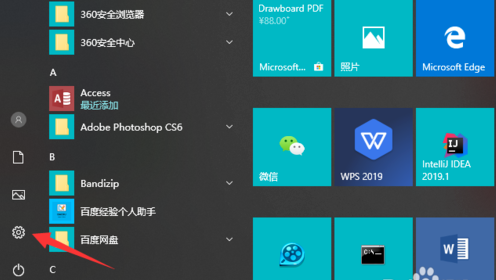
进入控制面板后,我们点击“系统”。
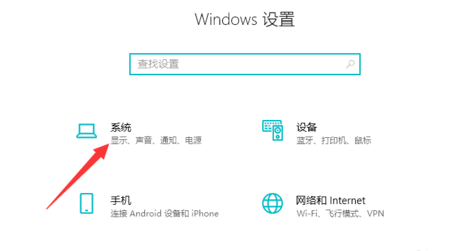
在左侧菜单中,我们会看到有一个“电源和睡眠”,我们点击。
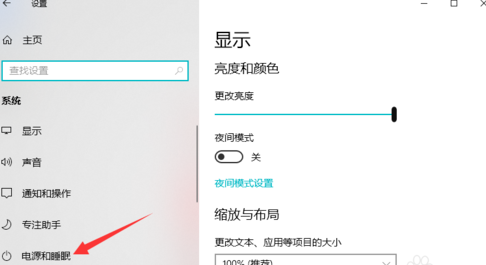
这时我们看到有一个“屏幕”和“电源”模块,因为小编演示的笔记本电脑。
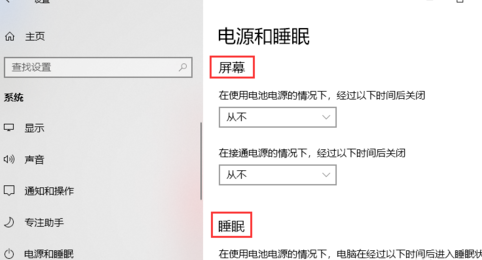
我们只需要将这几个模块都设置为从不,这样就可以做不到睡眠不断网啦!
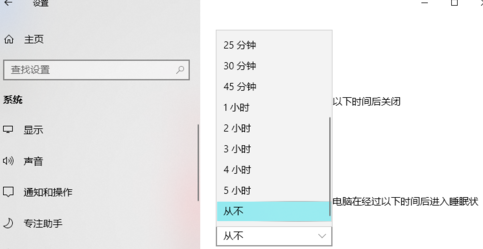
进入控制面板的方式,我们还可能通过桌面右击点击“显示设置”进行操作。
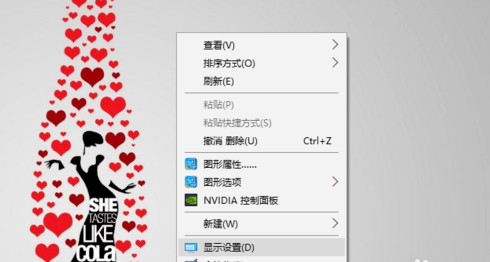
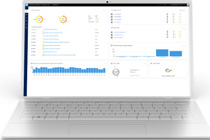
win10秋季创意者更新是本次最新公测版本,在新版本中,系统会更加集中和简体的管理化,预计win10秋季创意者更新正式版将于10月17日推出,届时你会升级吗?

Win10运行IE浏览器出现“服务器正在运行中”怎么办?一起看看吧!

那么问题来了,斯巴达浏览器中的Cortana助手到底有何用?答案是现阶段的确没什么用。
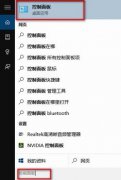
win10怎么关闭IE11浏览器教程,win10怎么关闭IE11浏览器教程win10怎么关闭IE11浏览器?当你成功升级win10系统后,会发现电脑系统自带IE11浏览器。平常不爱使用IE浏览器的你,一定会想办法卸载掉吧,浏览器家园网站小编教你关闭IE11浏...

IE12Beta测试版有望与Win10消费者预览版一起发布,IE12Beta测试版有望与Win10消费者预览版一起发布IE12浏览器什么时候出?Windows10消费者技术预览版日前曝光,这将是继Windows10技术预览版之后下一个公开发布的Windows10版本,并且是主要面...
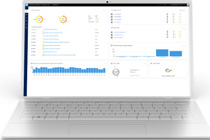
win10秋季创意者更新是本次最新公测版本,在新版本中,系统会更加集中和简体的管理化,预计win10秋季创意者更新正式版将于10月17日推出,届时你会升级吗?

Win10运行IE浏览器出现“服务器正在运行中”怎么办?一起看看吧!

那么问题来了,斯巴达浏览器中的Cortana助手到底有何用?答案是现阶段的确没什么用。
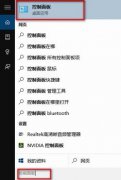
win10怎么关闭IE11浏览器教程,win10怎么关闭IE11浏览器教程win10怎么关闭IE11浏览器?当你成功升级win10系统后,会发现电脑系统自带IE11浏览器。平常不爱使用IE浏览器的你,一定会想办法卸载掉吧,浏览器家园网站小编教你关闭IE11浏...

IE12Beta测试版有望与Win10消费者预览版一起发布,IE12Beta测试版有望与Win10消费者预览版一起发布IE12浏览器什么时候出?Windows10消费者技术预览版日前曝光,这将是继Windows10技术预览版之后下一个公开发布的Windows10版本,并且是主要面...