下面笔者就来介绍Windows 7系统的一项小设定,设置的过程很简单,实现的效果却是很明显,笔者也是在查询Windows 7相关资料的时候,无意中看到的小技巧,以下将跟大家一起分享。
笔者是一个喜欢捯饬系统的人,闲暇之时都会去尝试各种不同的设定操作。例如,笔者会去不断地下载安装各种各样,更换桌面主题,将大量的图标放在桌面上,有时将它们都排成图案等等这些,这样来代表一个心情吧!
输入法是Windows系统中重要的功能,人们每天都有会用到,对于缩于任务栏右下角输入法小标签,可能用户一般用了就用了,估计很少有人会想到把这个小标签变换一个样式、一个颜色吧?

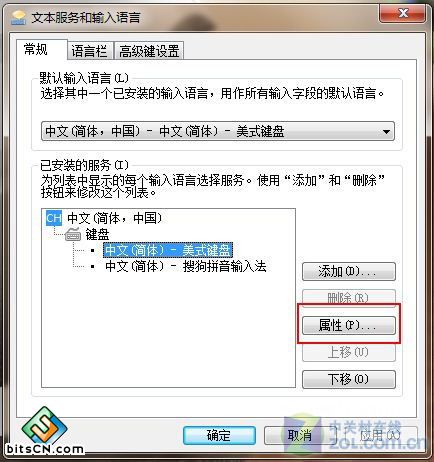
桌面任务栏右下方,邮件输入法标签设置项,进入文本服务和输入语言对话框,选定美式键盘后选择属性。其实以上这些对话框界面我们都应该会非常熟悉的,因为XP系统中的输入法属性设置的界面与此界面几乎一样,所以其他几个选项的介绍笔者这里就不多说了。

文本服务和输入语言对话框中,系统中原有很多输入法的选项,由于在使用中,有很多项目笔者是用不到的,所以这里就只保留了没事键盘和搜狗拼音输入法两项。
前文中点击美式键盘属性后,弹出如下图一个虚拟美式键盘。
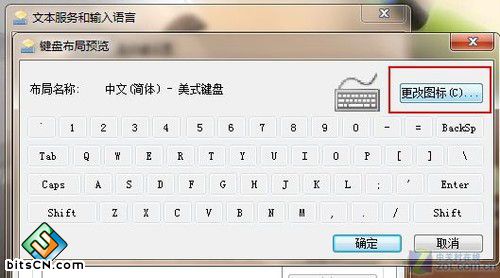

看到“更改图标”对话框中,有很多备选的图标标签,我们只需要去选择喜欢的颜色即可,如果以上都不能使您满意的话,还可以点击“浏览”按钮,选择预选标签的路径选择其他用户自己已经准备好的图标,确定后即可保持设定。

退出后,我们回到桌面上,看到任务栏右下角的输入法标签已经变成了紫色,另外根据前面的方法,我们还可以换成其他的图标样式或者颜色。
小结:Windows 7功能很多,小功能更是不胜枚举,其实Windows 7系统之所以比之前的操作系统无论是从UI界面设计还是在使用体验上,都是大幅地提升,那是因为如同本文中所介绍的那样,像这样的一些小细节的处理,Windows 7集成得非常到位,这种细节功能的使用,会让用户感觉到更加的贴心。
- Win7 64位纯净版
- 新萝卜家园GhostWin7 SP1 X86电脑城纯净版2014.08
- 雨林木风ghost win7 SP1纯净版(64位)2014.03
- Win7 32位纯净版
- 雨林木 Ghost Win7 SP1 X64旗舰版(64位) 2014.05
- 拾零技术GhostWin7 SP1 X86旗舰纯净版(32位)2014.05
- 纯净版XP系统
- 电脑公司 GHOST XP SP3 纯净版 2014.05
- 雨林木风GHOST XP SP3 纯净版 YN2014.05








