对于一些文件太多又不熟悉电脑的小伙伴们,不知道win7磁盘如何分区,造成了各种各样的不便;没关系,小编这就把简单易懂的win7系统磁盘分区的方法分享给大家,解决大家不知道win7磁盘怎么分区的困惑。
win7系统磁盘分区的方法
1.首先,右键点击“计算机”,选择“管理”;
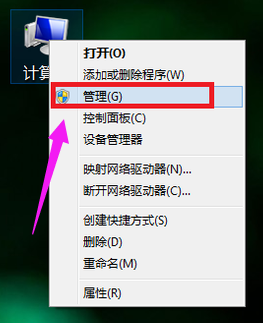
2.在页面中找到存储,点开;
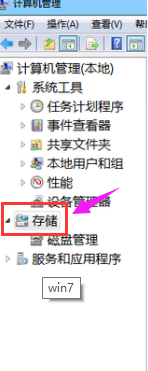
3.然后,在存储下的“磁盘管理”,双击打开;
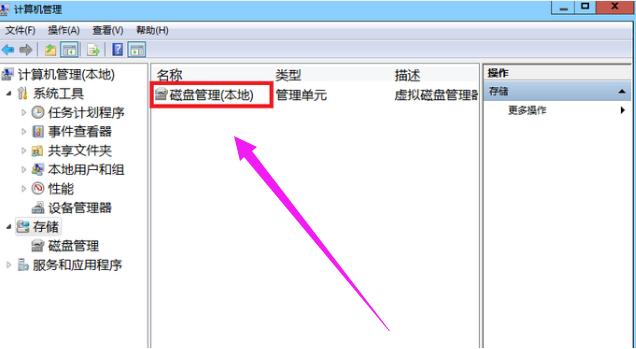
4.看到目前的分区情况;
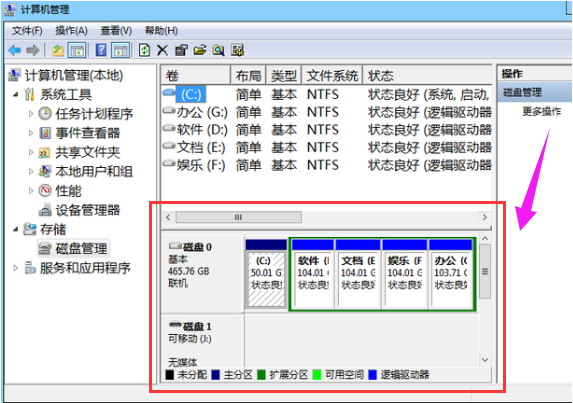
5.选择磁盘大的空间选择压缩卷;
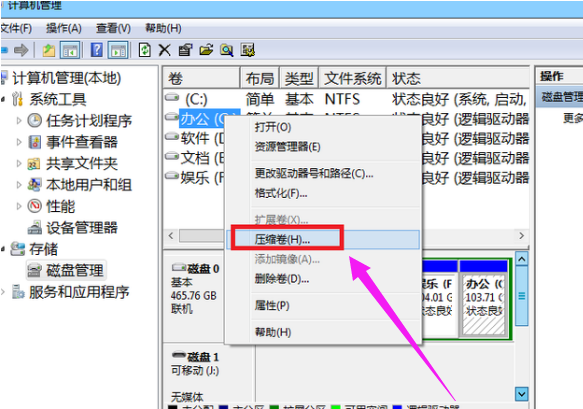
6.接着,在压缩的对话框中,在“输入压缩空间量”上面输入压缩的大小,然后再点击“压缩”即可完成操作;
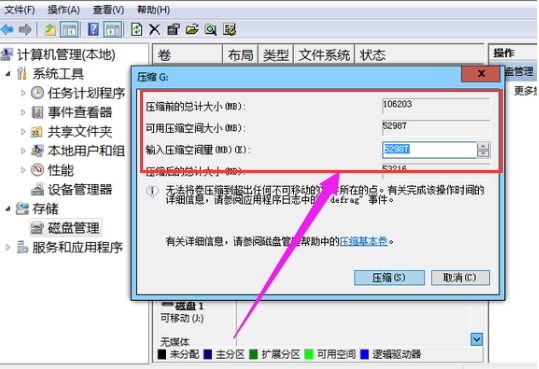
7.如果需要将压缩卷合并到其他的磁盘的话,例如C盘。右击c盘选择“扩展卷”即可执行扩展卷向导窗口,选择可用空间的磁盘,再点击“下一步”;
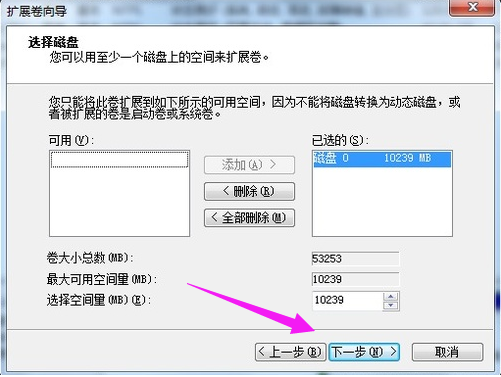
8.最后,这就是完成了扩展卷的操作了。
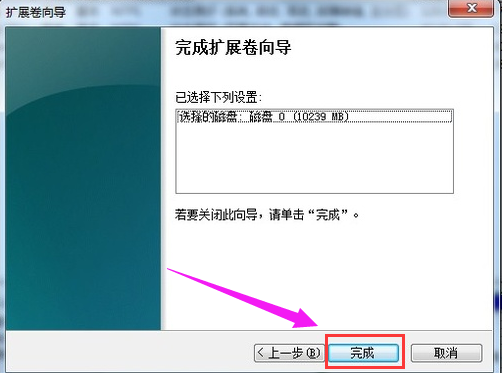
学会了win7磁盘分区再多文件是不是都能很轻易找到呢?以上就是win7磁盘分区的操作方法,有需要的或者不懂操作小伙伴们可以看看小编的步骤。
- Win7 64位纯净版
- 新萝卜家园GhostWin7 SP1 X86电脑城纯净版2014.08
- 雨林木风ghost win7 SP1纯净版(64位)2014.03
- Win7 32位纯净版
- 雨林木 Ghost Win7 SP1 X64旗舰版(64位) 2014.05
- 拾零技术GhostWin7 SP1 X86旗舰纯净版(32位)2014.05
- 纯净版XP系统
- 电脑公司 GHOST XP SP3 纯净版 2014.05
- 雨林木风GHOST XP SP3 纯净版 YN2014.05
------分隔线------
- 上一篇:win7系统搜索没反应的解决办法
- 下一篇:win7安装驱动精灵离线版的操作步骤








