随着使用时间越来越长,Windows7系统用户也发现了更多在操作过程中存在的问题,有小伙伴就碰到电脑关机后自动重启的情况,碰到这种问题应该怎么结解决呢?下面就和小编一起来看看Win7关机后自动重启的解决方法吧。
Win7关机后自动重启的解决方法
首先,打开注册表;
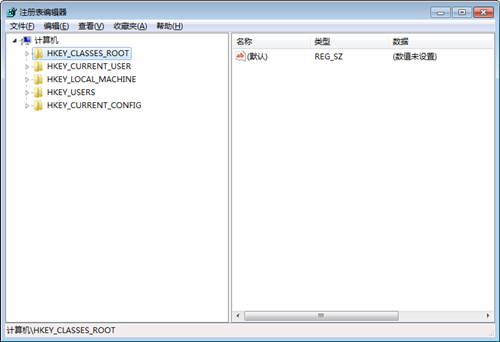
然后,依次点击HKEY_LOCAL_MACHINE\SOFTWARE\Microsoft\Windows NT\CurrentVersion\Winlogons;
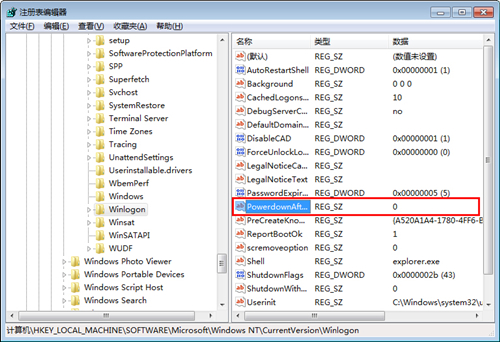
最后,只需要右击PowerdownAfterShutdown,修改其数值数据为1,再按下“确定”键就可以了。
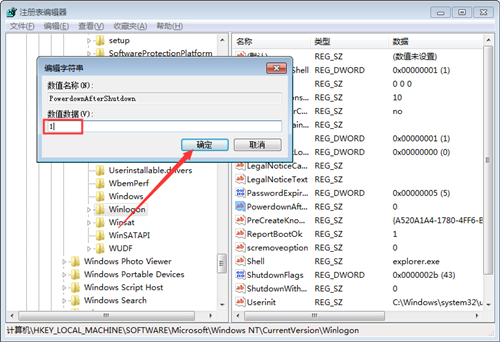
方法二
1、启动注册表编辑器;
2、定位到HKEY_LOCAL_MACHINE\System\CurrentControlSet\Services\Msahci;
3、在右窗格中,右键单击“名称”列中的“Start”,选择修改,将“3”改为“0”,确定,后重启;
4、在重启时,记得把硬盘模式改回SATA(ACHI)模式;
5、重启进入桌面后会提示发现新硬件,系统会自动安装驱动,完成后,会再次提示重启,重启就是了。
方法三
1、首先点击桌面左下角的“开始菜单”按钮,才弹出菜单之后点击控制面板,将控制面板的查看方式修改为大图标,点击打开“打开网络和共享中心”选项,如下图所示。
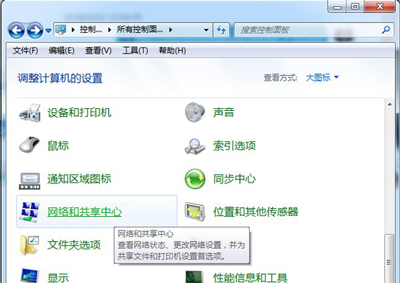
2、在弹出来的网络和共享中心的窗口中,我们点击“本地连接”。如下图所示:
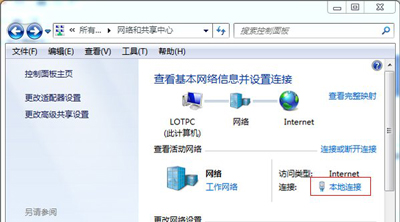
3、这时来到本地连接属性窗口中,接着单击“配置”按钮。如下图所示:
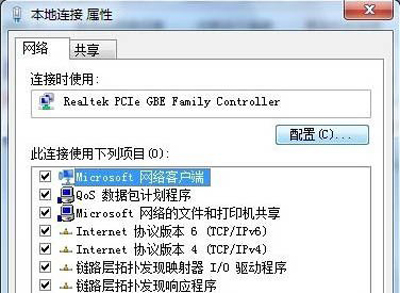
4、然后切换至“高级”选项卡中,再属性中选择“唤醒模式匹配”,在值处勾选“已禁用”。
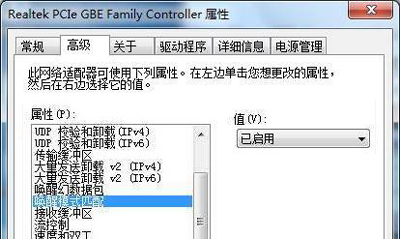
- Win7 64位纯净版
- 新萝卜家园GhostWin7 SP1 X86电脑城纯净版2014.08
- 雨林木风ghost win7 SP1纯净版(64位)2014.03
- Win7 32位纯净版
- 雨林木 Ghost Win7 SP1 X64旗舰版(64位) 2014.05
- 拾零技术GhostWin7 SP1 X86旗舰纯净版(32位)2014.05
- 纯净版XP系统
- 电脑公司 GHOST XP SP3 纯净版 2014.05
- 雨林木风GHOST XP SP3 纯净版 YN2014.05
- 上一篇:Win7任务栏还原默认配置教程
- 下一篇:联想电脑如何还原系统win7








