雨林木风Win7实现右键菜单加入卸载USB设备快捷键的计划 今天教大家一个雨林木风Win7右键菜单加入USB快捷键的技巧,只要添加这个,直接雨林木风Win7中右键就可以卸载usb了哦。也就是以后不用担心直接拨掉usb会不会有问题了,这个操作简单还能保证你的usb哦,下面就来看看雨林木风Win7实现右键菜单加入卸载USB设备快捷键的计划 吧。
第一步、键盘上按下快捷组合键“Win”键+“R”键。调出“运行”窗口输入“regedit”,点击“确定”即打开“注册表管理器”。
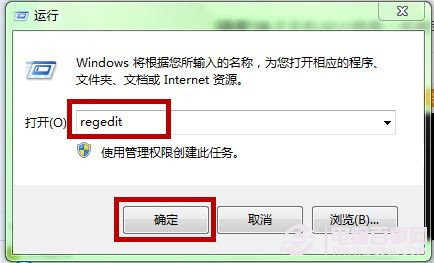
第二步、在“注册表管理器”窗口,我们在左侧的列表中依次找到以下路径,“HKEY_CLASSES_ROOT”-“DesktopBackground”-“Shell”。
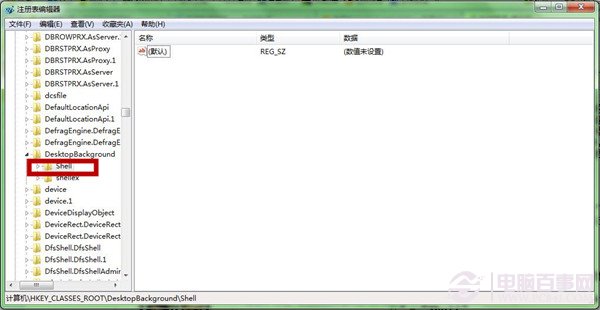
第三步、在“Shell”右键选择新建“项”,并命名为“Remove USB”。
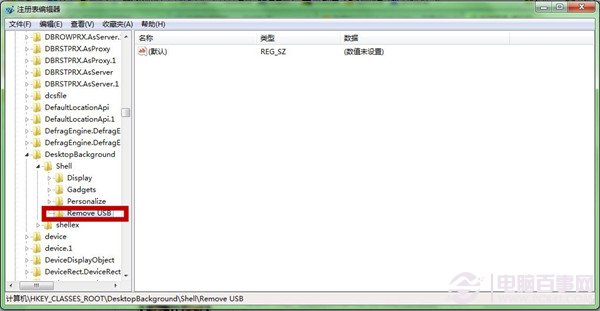
第四步、在“Remove USB”右键选择新建 “字符串值”,并重命名为“Icon”。
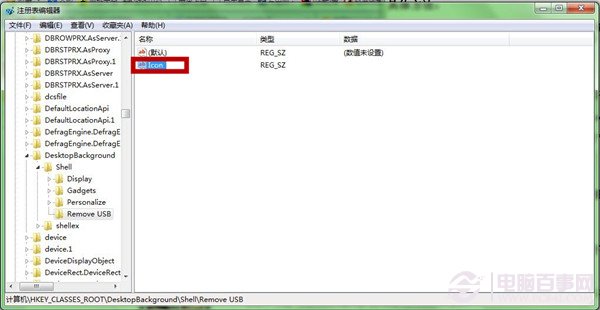
第五步、 鼠标双击Icon项,在“数值数据”中输入“hotplug.dll,-100”,并点击“确定”保存。
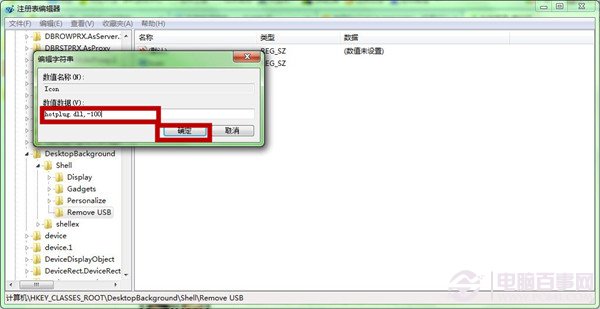
第六步、再次回到“Remove USB”点击右键,再次选择新建“项”再创建一个子键,将其命令为command。

第七步、在“command”子键右侧窗口中,我们双击“(默认)”并数值数据中输入以下内容“C:WindowsSystem32control.exe hotplug.dll”。
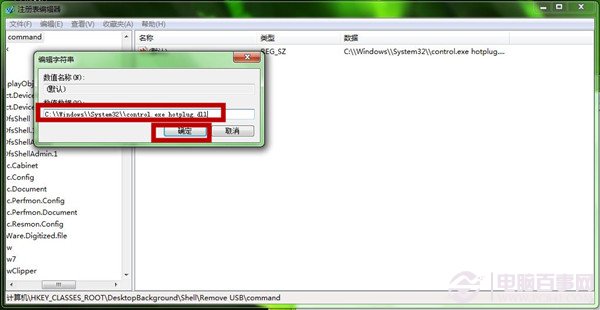
第八步、完成以上步骤后,你无需重启就可以左面上发现刚刚创建的“Remove USB”,你就可以用它来卸载USB设备的选项了,有木有一种高大上的“编程”感觉。
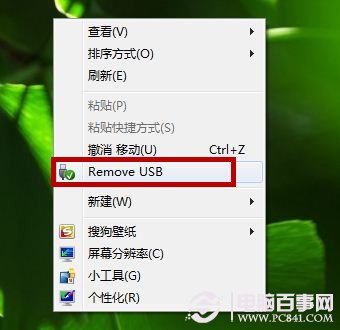
- 雨林木风win7 64位纯净版
- 雨林木风Win7光速纯净旗舰版64位系统v201912
- 雨林木风Win7 64位装机纯净版系统v2019.12
- 雨林木风win7 32位纯净版
- 雨林木风 Ghost_Win7_Sp1_X86 安全纯净版 win7 64位纯净版系统下载
- 系统之家 win7 ghost 64位纯净版 iso V2020.05
- 雨林木风xp纯净版
- 雨林木风 Ghost_XP_SP3 极速装机纯净版 雨林木风2015.06系统
- 雨林木风 GHOST_XP_SP3 专业装机版 V2015.06








