我们都清楚点来使用的时候久了,c盘空间也会越来越多,c盘占用的空间就会越来越大,很多电脑用户不知道如何彻底清理c盘,为此很是烦恼,那么win7如何彻底清理c盘呢?下面为大家介绍win7彻底清理c盘的操作方法。
教你彻底清理win7c盘的操作方法
1、单击左下角的“开始”菜单选项,在搜索框中输入“cmd”;
2、用鼠标右击一下cmd,再出现的选项中,单击一下“以管理员身份运行”;
3、在打开的管理员身份编辑页面,输入“powercfg -H off”,它的意思是,关闭休眠的文件,这样C盘空间就会多出很多的;如图所示:
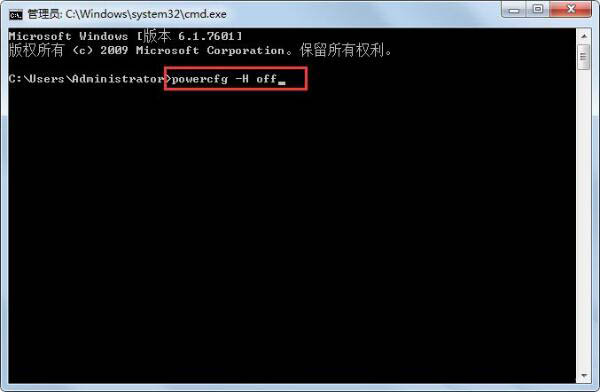
4、接下来,返回主屏幕,找到“计算机”,然后右击一下,单击“属性”,在打开后的页面中,找到左侧的“高级系统设置”,用鼠标单击一下;如图所示:
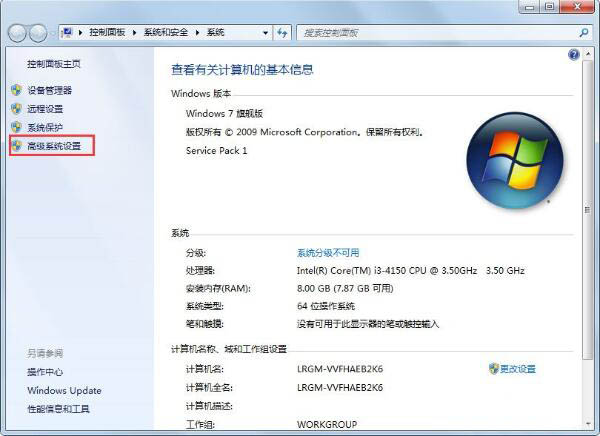
5、在打开后的“高级系统设置”中,选择“高级”下的“设置”,单击一下,然后在点击一下“设置”下的“更改”;如图所示:
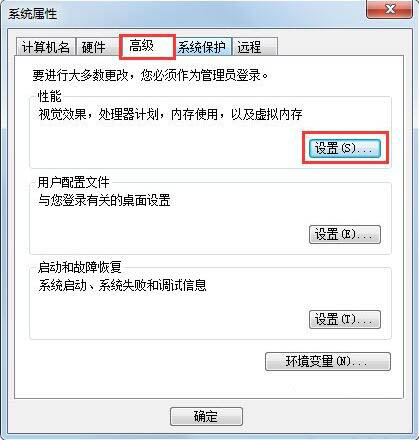
6、在出现的窗口中,找到“无分页文件”,并用鼠标在前面的圆圈中打上勾,单击一下下方的“确定”选项;如图所示:
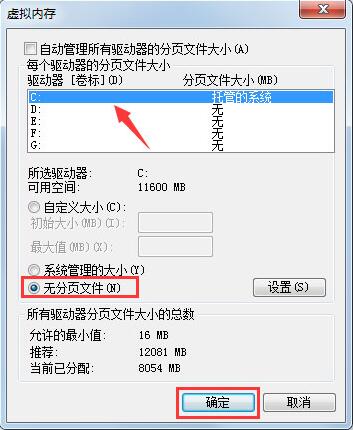
7、然后,在C盘下的Windows里,找到winses,然后右击,出现属性,再单击一下,这时,我们在出现的窗口中,找到“压缩内容以便节省磁盘空间”,将前面方框用鼠标单击一下,打上勾就好啦。这样,C盘的空间就会节省下来很多,电脑运行速度就会大大加快了。如图所示:

win7彻底清理c盘的操作方法就为小伙伴们详细介绍到这边了,如果用户们使用电脑的时候不知道如何彻底清理c盘,可以根据以上方法步骤进行操作哦,希望本篇教程能够帮到大家
- Win7 64位纯净版
- 新萝卜家园GhostWin7 SP1 X86电脑城纯净版2014.08
- 雨林木风ghost win7 SP1纯净版(64位)2014.03
- Win7 32位纯净版
- 雨林木 Ghost Win7 SP1 X64旗舰版(64位) 2014.05
- 拾零技术GhostWin7 SP1 X86旗舰纯净版(32位)2014.05
- 纯净版XP系统
- 电脑公司 GHOST XP SP3 纯净版 2014.05
- 雨林木风GHOST XP SP3 纯净版 YN2014.05








