我们都知道电脑使用久了经常会碰到各种各样的情况,其中比较常见的就是电脑开机提示windows延缓写入失败的情况,用户不知道如何解决这个问题,为此很是烦恼,那么win7系统提示windows延缓写入失败怎么办呢?下面小编介绍windows7提示延缓写入失败的解决方法。
windows7提示延缓写入失败的解决方法:
1、打开桌面上的计算机,右键点击C盘,选择属性选项,然后在弹出的对话框上方菜单栏处选择工具选项;如图所示:
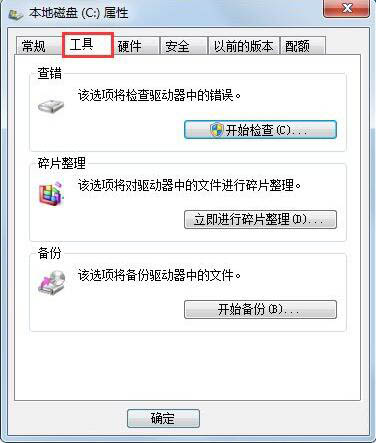
2、进入工具选项之后,在下发的列表中找到磁盘碎片整理选项,点击立即进行碎片整理;如图所示:
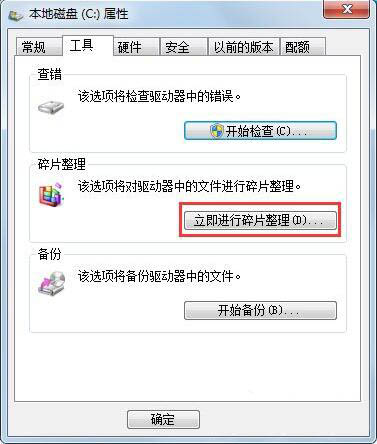
3、进入磁盘碎片整理界面选择磁盘点击右下方的磁盘碎片整理,等待整理完毕;如图所示:
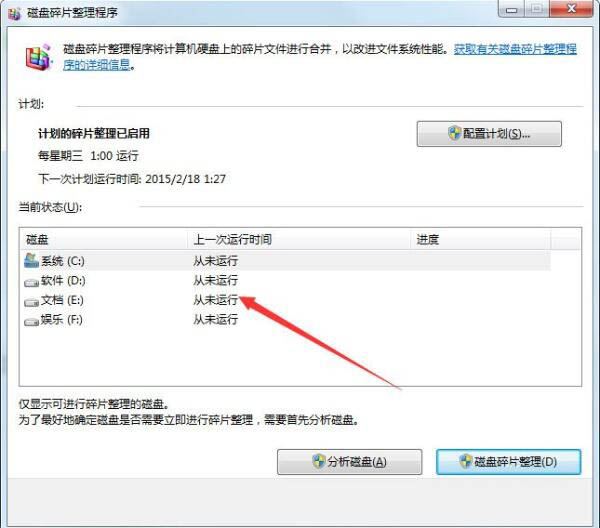
4、然后后回到磁盘属性对话框的工具栏下,找到【查错】然后点击后方的开始检查;如图所示:
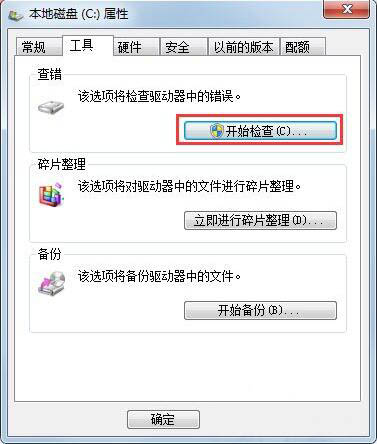
5、在磁盘检查选项界面,把自动修复文件系统错误和扫描并尝试恢复坏扇区勾选项然后点击下方的开始;如图所示:

6、等待检查修复完毕,问题是否解决。如果仍没有解决的话,打开360安全卫士;如图所示:
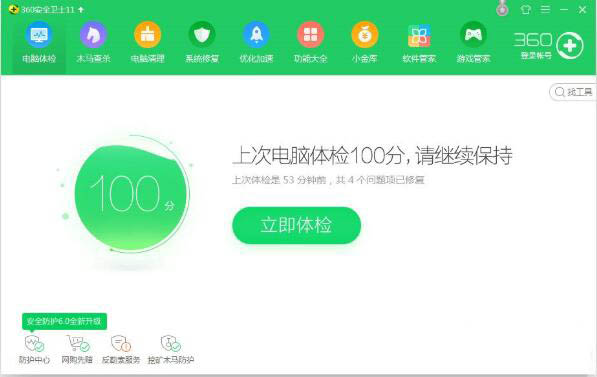
7、找到清理垃圾选项,清理电脑不必要的文件,有时候延缓写入失败很有可能是某个垃圾文件导致的。如图所示:
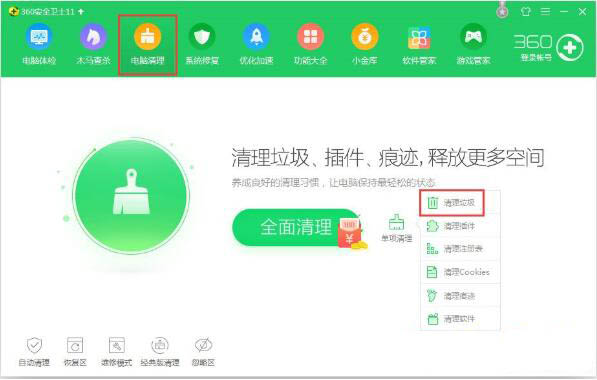
win7系统提示windows延缓写入失败的解决方法就为用户们介绍到这边了,如果用户们使用电脑的时候遇到了同样的问题,可以参考以上方法步骤进行操作哦,希望本篇教程对大家有所帮助
- Win7 64位纯净版
- 新萝卜家园GhostWin7 SP1 X86电脑城纯净版2014.08
- 雨林木风ghost win7 SP1纯净版(64位)2014.03
- Win7 32位纯净版
- 雨林木 Ghost Win7 SP1 X64旗舰版(64位) 2014.05
- 拾零技术GhostWin7 SP1 X86旗舰纯净版(32位)2014.05
- 纯净版XP系统
- 电脑公司 GHOST XP SP3 纯净版 2014.05
- 雨林木风GHOST XP SP3 纯净版 YN2014.05
------分隔线------
- 上一篇:win7系统无法识别u盘启动盘怎么解决
- 下一篇:win7跳过硬盘自检的设置方法








