很多小伙伴为了防止win7系统被破坏或者出现故障问题无法修复的情况发生,都会选择给win7系统进行备份操作。不过很多网友还不清楚win7怎样备份系统?下面小编教下大家win7自带备份系统工具的使用教程。
win7自带备份系统工具的使用教程
1、打开电脑的开始菜单,选择【控制面板】。
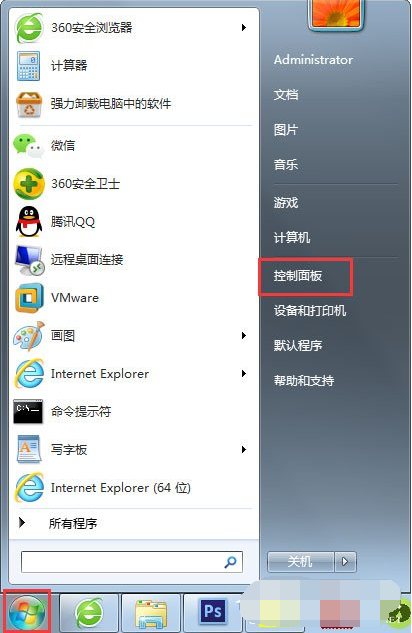
2、接着找到【备份和还原】并点击进入。
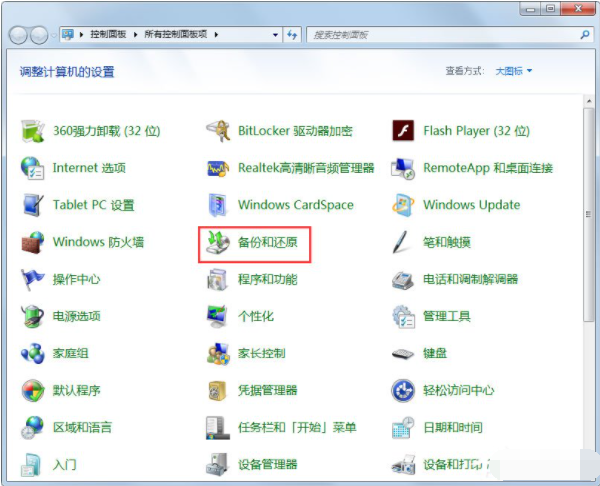
3、接着点击右边的【设置备份】,之后会弹出下面的这样一个小窗口,稍微等待一下。
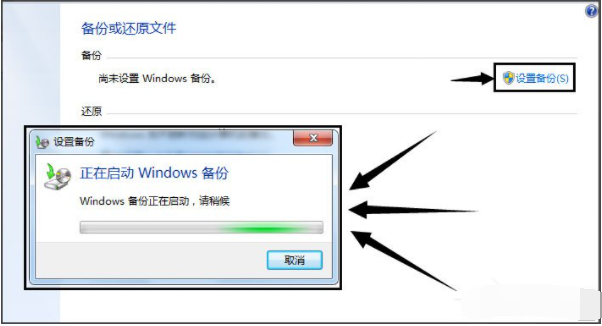
4、启动好备份以后,选择一个备份需要的盘符,默认选择D盘,但可以改成别的,然后点击下方的【下一步】。
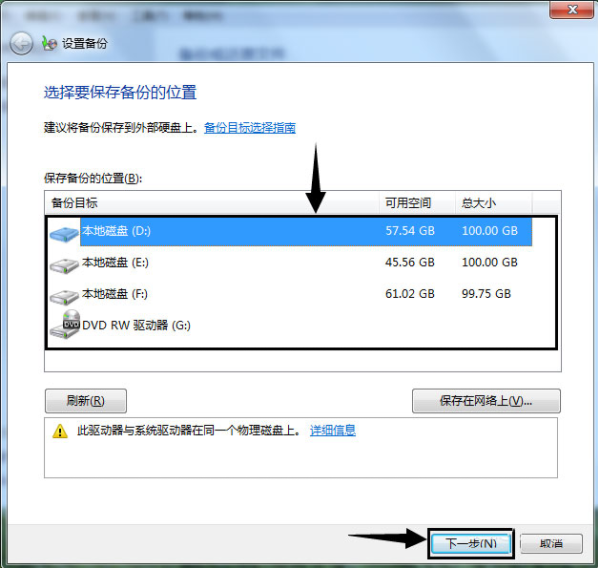
5、到这里,一般选择【让 Windows选择 (推荐)】这个选项,如果你不需要备份其他软件的话,可以点击下面的【让我选择】然后下一步。
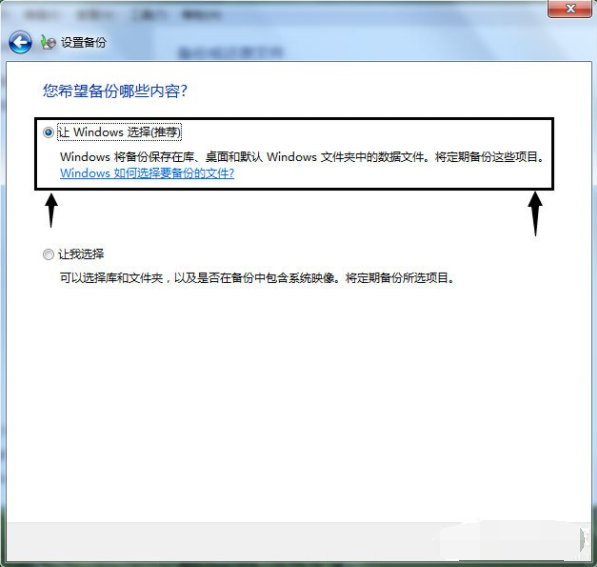
6、设置好以后,会弹出一个窗口,直接点击【保存设置并运行备份】。
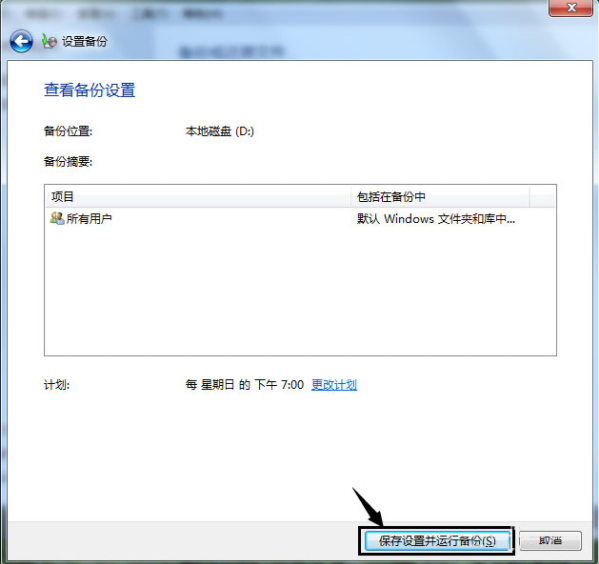
7、接下来就是等待下图这个进度条走完了,备份以后,备份所在的盘会多出一个文件夹,图标如下面第二张图的。这就是备份,记得千万不要删除,否则就没有办法恢复了。
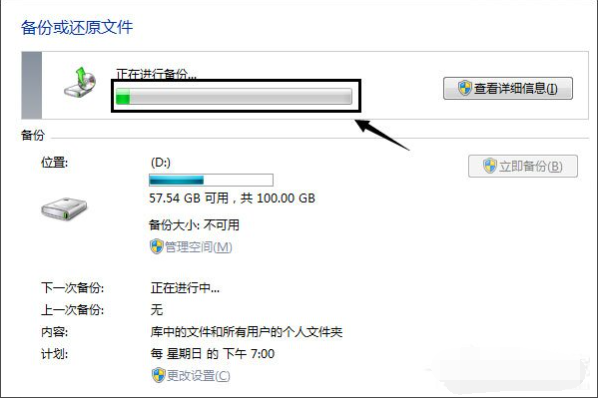
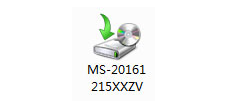
以上便是备份win7系统的详细步骤了,有需要备份win7系统的小伙伴都可以按照上面的方法进行操作哦。
- Win7 64位纯净版
- 新萝卜家园GhostWin7 SP1 X86电脑城纯净版2014.08
- 雨林木风ghost win7 SP1纯净版(64位)2014.03
- Win7 32位纯净版
- 雨林木 Ghost Win7 SP1 X64旗舰版(64位) 2014.05
- 拾零技术GhostWin7 SP1 X86旗舰纯净版(32位)2014.05
- 纯净版XP系统
- 电脑公司 GHOST XP SP3 纯净版 2014.05
- 雨林木风GHOST XP SP3 纯净版 YN2014.05
------分隔线------








