Windows 7旗舰版属于微软公司开发的Windows 7操作系统系统系列中的功能最高级的版本。很多小伙伴不知道如何给Win7旗舰版的硬盘设置密码。本篇教程就来教大家Win7旗舰版如何给硬盘加密码,一起来看看吧。
Windows7旗舰版给硬盘设置密码的方法:
1、首先把电脑的计算机打开,之后找到想要加密的磁盘;

2、如想要给E盘进行加密。在E盘上单击鼠标右键后选启用Bitlocker;
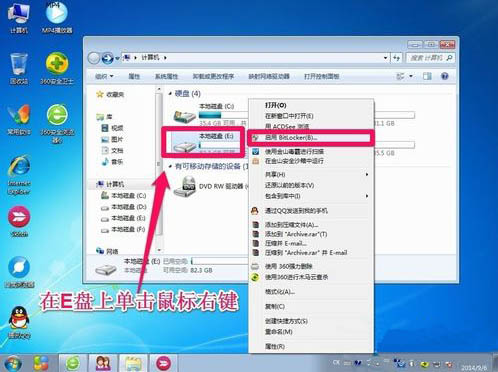
3、选启用密码解锁驱动器后下一步;
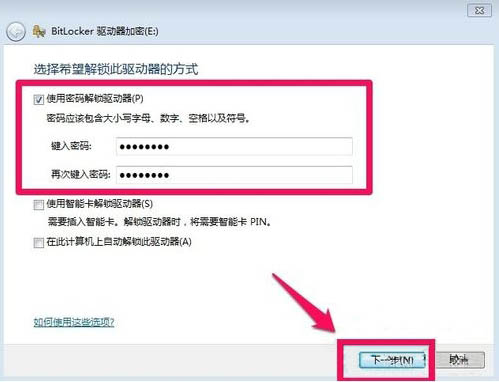
4、为了防止以后忘了密码,出现无法访问磁盘的问题,最好在出现的界面上选一个位置保存密码文件;
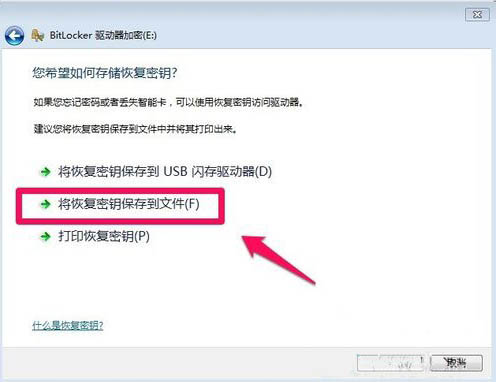
5、在这里选择把密码文件保存在电脑里,可以选择一个其它的磁盘保存密码文件,当然要记住密码文件的保存位置,以后忘记密码时可使用密码恢复文件进行恢复;
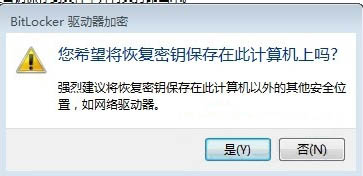
6、Bitlocker驱动器加密过程中要耐心等待,由于加密的时间与你的磁盘大小是有关系的;

7、我们等待一段时间后磁盘加密完成;

8、磁盘加密完成后磁盘就加了一个小锁的标志;
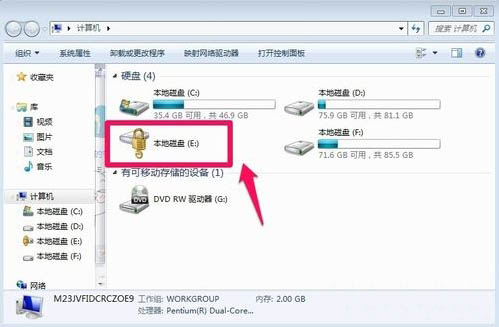
9、此时我们要输入密码才可以访问磁盘,别人是无法访问的。
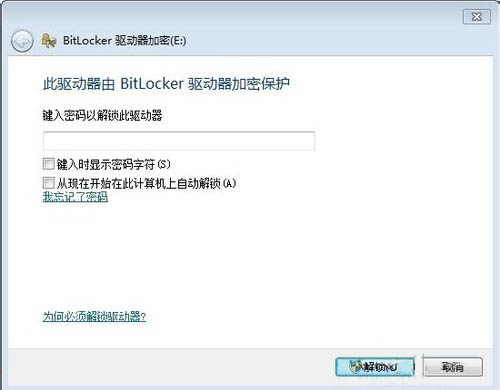
- Win7 64位纯净版
- 新萝卜家园GhostWin7 SP1 X86电脑城纯净版2014.08
- 雨林木风ghost win7 SP1纯净版(64位)2014.03
- Win7 32位纯净版
- 雨林木 Ghost Win7 SP1 X64旗舰版(64位) 2014.05
- 拾零技术GhostWin7 SP1 X86旗舰纯净版(32位)2014.05
- 纯净版XP系统
- 电脑公司 GHOST XP SP3 纯净版 2014.05
- 雨林木风GHOST XP SP3 纯净版 YN2014.05
------分隔线------








