技术员联盟Windows7下创建新用户两种方式 技术员联盟Windows7系统下怎么创建新用户呢?如果你的技术员联盟Windows7电脑是多个人使用,创建用户就显得很有必要哦,现在小编教大家技术员联盟Windows7下创建新用户两种方式。
方法一、
1、首先鼠标右击计算机选择“管理”选项;

2、然后在弹出来的计算机管理界面中,依次展开“本地用户和组-用户”;

3、接着在窗口右侧中的空白处右击鼠标选择“新用户”选项;

4、然后在弹出来的窗口中,输入新用户的信息,密码和用户名,然后将“用户不能更改密码”和“密码永不过期”前面打上勾,之后点击“创建”按钮关闭即可。

5、这时候就可以在计算机管理的右侧中看到你新建的用户了,一般添加的是标准用户,如果要添加管理员用户,那么选择组,双击打开Administrators用户组添加刚才创建的新用户即可,步骤一样。

方法二、
1、首先打开开始菜单中的“控制面板”选项;

2、然后点击控制面板中的“用户账户和家庭安全”下的“添加或删除用户账户”;
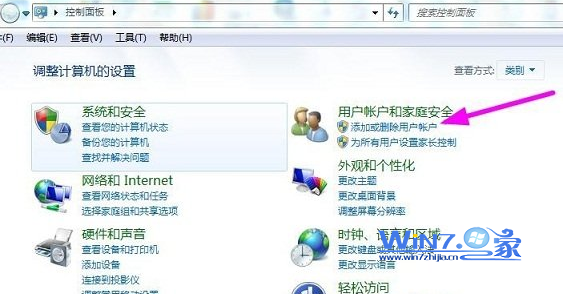
3、接着在弹出来的管理账户窗口中,点击下方的“创建一个新用户”项;
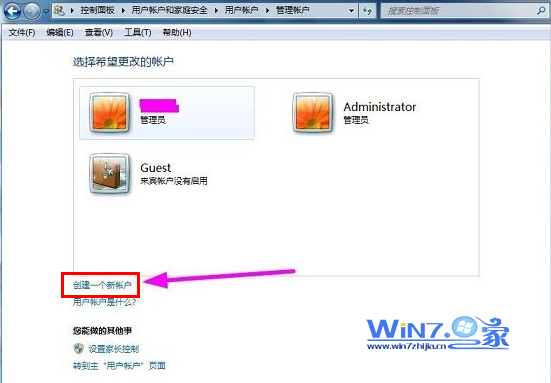
4、然后在创建用户窗口中有两种用户可以选择,一般我们选择“创建标准用户”,接着点击“创建”按钮;
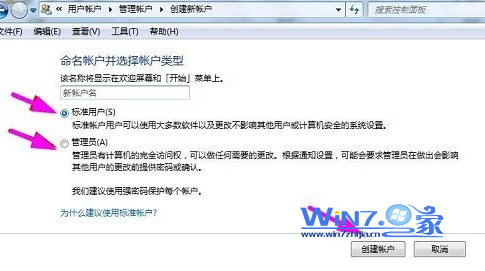
5、输入新账户和用户名之后,就可以点击“创建账户”,这时候就可以在账号管理窗口中看到新创建的号了。
小贴士:如果要通过账户管理来添加win7新用户对于普通Win7家庭版并不适用,需要Win7专业版或者高级版本才有用
- 技术员联盟win7 64位纯净版
- 技术员联盟 Win7 64位 纯净版 技术员联盟201504win7系统下载
- 技术员联盟Ghost_Win7_Sp1_64位稳定纯净版 技术员联盟2015.05系统下载
- 技术员联盟win7 32位纯净版
- 技术员联盟ghost_win7_sp1_x86(32位)装机纯净版 技术员联盟最新32位系统
- 技术员联盟ghost版win7纯净版64位下载V2020
- 技术员联盟xp纯净版
- 技术员联盟 Ghost Xp Sp3 纯净版XP系统下载
- 技术员联盟 Ghost Xp Sp3 纯净版 技术员联盟最新XP系统








