win7系统explorer.exe启动了但是还黑屏怎么解决?有时候我们在电脑开机之后会出现黑屏的情况,但是既能打开任务管理器还能正常运行explorer.exe。这时候我们就可以通过更改注册表的方法解决问题,下面介绍win7系统explorer.exe启动了但是还黑屏的解决教程。

win7系统explorer.exe启动了但是还黑屏的解决教程
方法一:
1、使用快捷键“win+r”打开运行,然后输入“regedit”,按下回车。
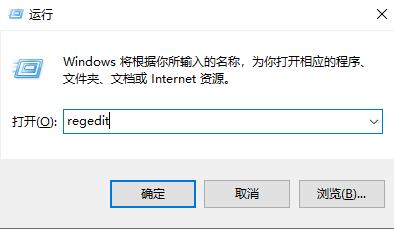
2、在打开的窗口中依次进入“HKEY_LOCAL_MACHINE\SOFTWARE\Microsoft\Windows NT\CurrentVersion\Winlogon”。
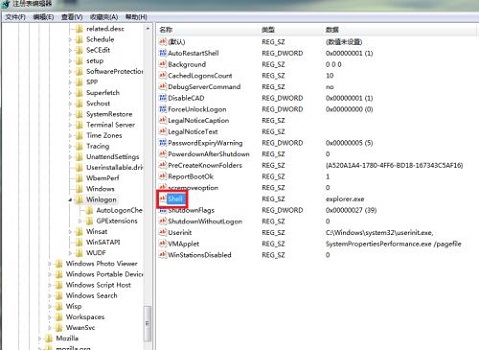
3、查看上图的“shell”文件值是否为“Explorer.exe”,如果不是,就改成“Explorer.exe”。
4、之后重启电脑就可以了。
方法二:
如果上述方法不行,那可能是“Explorer.exe”文件损坏,或者系统中了病毒,这时候就要重装系统了。
1、由于进不去系统,我们只能通过u盘进行重装。(如果有系统光盘可以直接用系统光盘)
2、首先准备一个8G大小的u盘,制作成系统盘。
3、然后将需要安装的系统放入u盘中,如果没有可以在本站下载。
【一键u盘装系统win7下载】
这是一款专为u盘重装系统设计的win7系统,安装过程中全程处于离线模式,隔绝任何外界网络文件和病毒入侵,保证系统安全。
此外,该系统还集成了大量实用的驱动,让用户在安装完成后不需要再进行驱动的下载更新。

4、u盘准备妥当之后,将它插入电脑,然后开机/重启。
5、开机过程中使用热键选择启动项。(一般是“F12”也可能是别的,建议查询电脑说明书)【电脑bios进入方法】
6、然后选择u盘启动(带USB字符的),再选择pe系统进入(如果有好几个一般选第一个就可以了)。
7、进入pe系统之后,找到先前下载好的一键重装系统文件,运行即可。
8、最后等待系统自动安装完成,重启电脑的时候拔出u盘就可以正常使用新系统了。
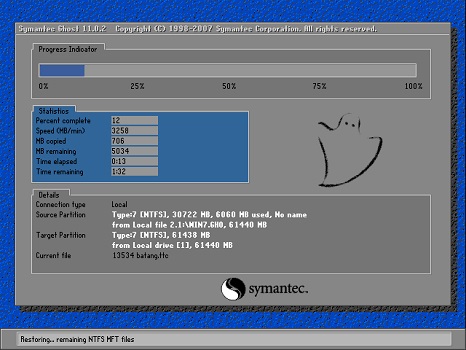
- Win7 64位纯净版
- 新萝卜家园GhostWin7 SP1 X86电脑城纯净版2014.08
- 雨林木风ghost win7 SP1纯净版(64位)2014.03
- Win7 32位纯净版
- 雨林木 Ghost Win7 SP1 X64旗舰版(64位) 2014.05
- 拾零技术GhostWin7 SP1 X86旗舰纯净版(32位)2014.05
- 纯净版XP系统
- 电脑公司 GHOST XP SP3 纯净版 2014.05
- 雨林木风GHOST XP SP3 纯净版 YN2014.05
- 上一篇:win7下载上传网速太慢的解决教程
- 下一篇:win7系统c盘满了怎么扩容








