win7系统电脑怎么恢复出厂设置?很多小伙伴在使用win7系统的时候,免不了有卡顿或者误删文件的情况,这个时候电脑无法正常的启动,选择恢复出厂设置选择项,今天小编带来了恢复出厂设置的步骤,具体的教程下面一起来看看win7电脑恢复出厂设置的方法吧。

win7系统电脑怎么恢复出厂设置
1、电脑桌面找到并双击“计算机”。
2、在计算机界面打开,找到并双击打开C盘。
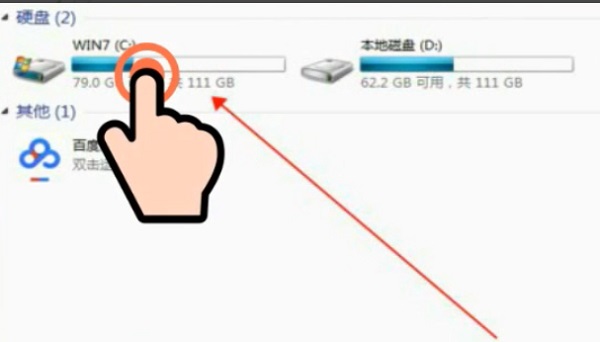
3、C盘界面打开,找到并双击“Windows”,打开文件夹。
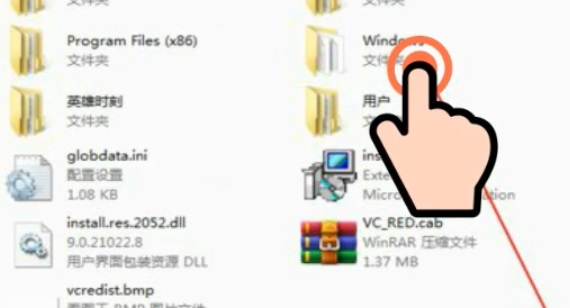
4、双击“system”。打开文件夹找到并双击“sysprep”。
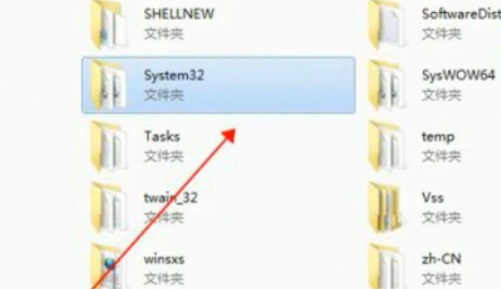
5、然后找到并双击“sysprep”。
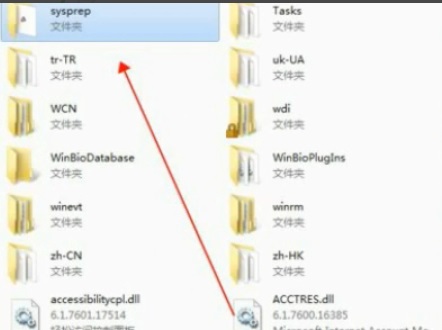
6、运行“syspre.exe”弹出窗口,点击“确定”即可。
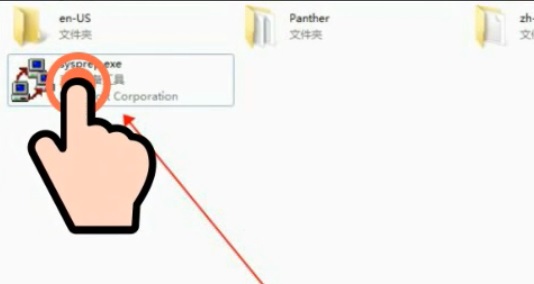
如果是当前系统不满意,或者想一键清空当前系统盘,不一定要恢复出厂设置,还可以重装系统。
【深度技术Win7旗舰版下载】
这款系统整合了win7旗舰版所有的优质功能,集成了大量实用功能组件和硬件驱动,还自带杀毒功能,非常实用。
同时,该系统还对磁盘和安装等进行了优化升级,能够让系统运行更加快速,安装起来也更加方便快捷。
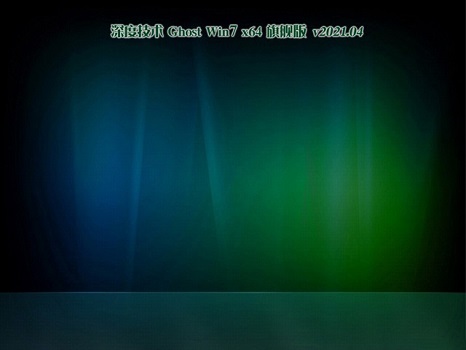
1、下载完成之后,装载该系统文件。
2、进入文件夹,运行里面的“一键系统安装”。
3、最后等待系统自动安装完成即可,不需要进行更多的额外操作。

- Win7 64位纯净版
- 新萝卜家园GhostWin7 SP1 X86电脑城纯净版2014.08
- 雨林木风ghost win7 SP1纯净版(64位)2014.03
- Win7 32位纯净版
- 雨林木 Ghost Win7 SP1 X64旗舰版(64位) 2014.05
- 拾零技术GhostWin7 SP1 X86旗舰纯净版(32位)2014.05
- 纯净版XP系统
- 电脑公司 GHOST XP SP3 纯净版 2014.05
- 雨林木风GHOST XP SP3 纯净版 YN2014.05
------分隔线------
- 上一篇:win7系统电脑输入法不见了的恢复方法
- 下一篇:win7电脑任务栏消失了怎么恢复








