win7系统在开机时有时候会不显示桌面黑屏。一般来说这个问题可能是资源管理器被错误删除或者被病毒修改了。win7开机不显示桌面黑屏怎么解决?就此问题,下面就跟着小编提供的教程一步步地看怎么解决问题吧。
win7开机不显示桌面黑屏怎么解决
1、首先在桌面位置右键,点击显示桌面图标。
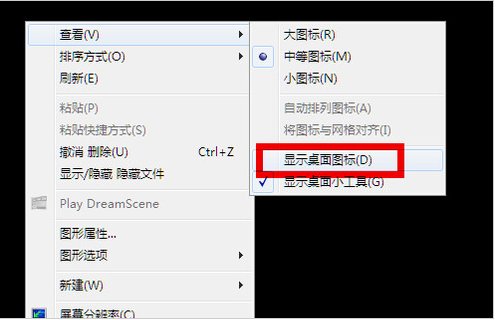
2、同时按住键盘上的esc、shift、ctrl这三个键,出现任务管理器。在任务管理器中点击左上角的应用程序。
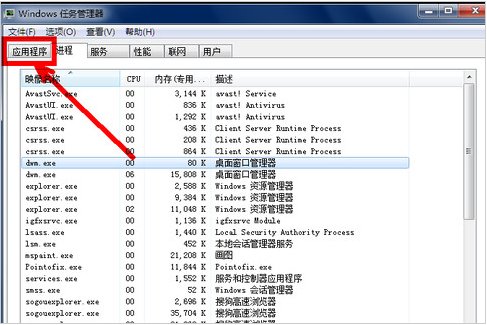
3、在应用程序选项中点击程序右下角的新任务按钮,创建新任务的输入框中输入“explorer”,点击确定即可。
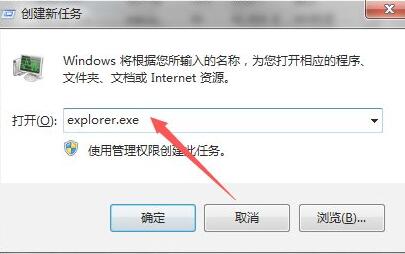
方法二:
1、重启电脑,开机时连点键盘“F8”,进入安全模式。
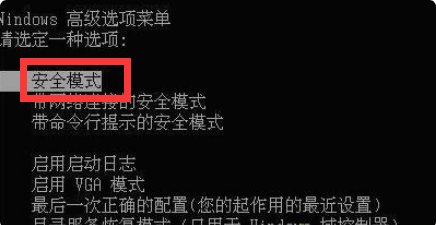
2、进入安全模式后使用杀毒软件检测杀毒。
方法三:
如果既不是误删了资源管理器也不是系统中毒,那可能是系统源文件出现了损坏,只能选择重装系统了。下面小编就推荐两款系统可供选择。
番茄花园WIN7下载>>
这款系统在性能上进行了很高的优化,同时在使用体验感上也进行了加强,使用起来又快又舒服。
此外,它还支持缓存优化、驱动整理等功能,能够有效避免上述打不开桌面的问题出现。

番茄花园WIN10下载>>
虽然这是一款win10系统,但是它具有十分强大的兼容性,几乎能够在所有型号电脑上使用。
它还删除了很多多余补丁,并附带了很多实用驱动,为用户最大程度地提供了方便。

- Win7 64位纯净版
- 新萝卜家园GhostWin7 SP1 X86电脑城纯净版2014.08
- 雨林木风ghost win7 SP1纯净版(64位)2014.03
- Win7 32位纯净版
- 雨林木 Ghost Win7 SP1 X64旗舰版(64位) 2014.05
- 拾零技术GhostWin7 SP1 X86旗舰纯净版(32位)2014.05
- 纯净版XP系统
- 电脑公司 GHOST XP SP3 纯净版 2014.05
- 雨林木风GHOST XP SP3 纯净版 YN2014.05
------分隔线------








