大地纯净版win7系统用硬盘安装的程序步骤 大地纯净版win7系统硬盘安装教程是所有安装win7系统方法里最简单的一种,适合小白使用,高手可以忽略了,下面大地纯净版win7系统用硬盘安装的程序步骤开始讲解。
win 7 硬盘安装就是从硬盘安装win7的系统,可以是一般的系统也可以是GHOST的。适用于没有光驱或者光驱损坏的个人电脑用户。
地址:
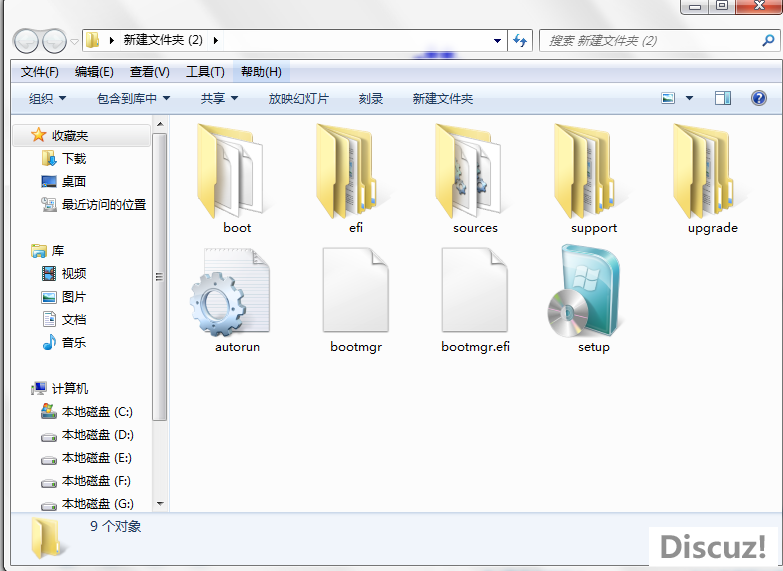
镜像下载好之后用好压、软碟通、7z等压缩软件把下载的系统押解到电脑盘符的根目录下(一般下载的镜像都是为.iso格式,压缩即可)
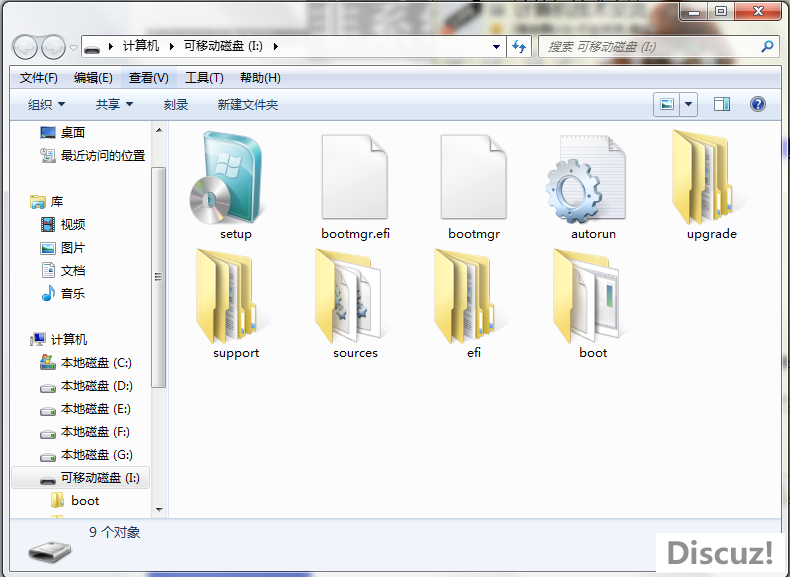
将这些文件复制到一个非系统盘的根目录下,系统盘大多数都是C盘,而根目录就是某个磁盘,比如F盘双击后进去的界面,一定不要放到文件夹里!!
可以对照一下,是否有这些文件注意是根目录,也就是除了C以外的.D.E.F等盘符双击setup,安装开始。
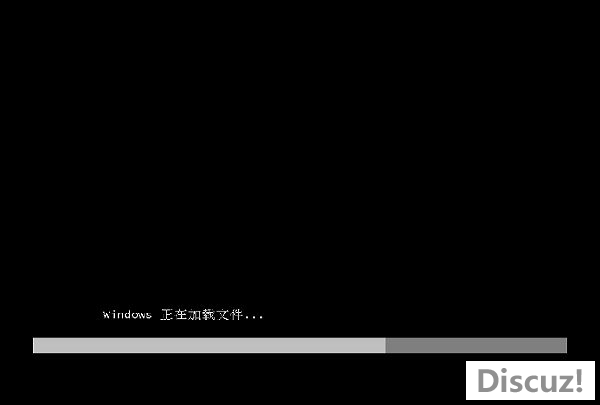
系统加载中,耐心等待。

安装界面。点击下一步。

点击现在开始,开始安装过程。

安装程序启动中。
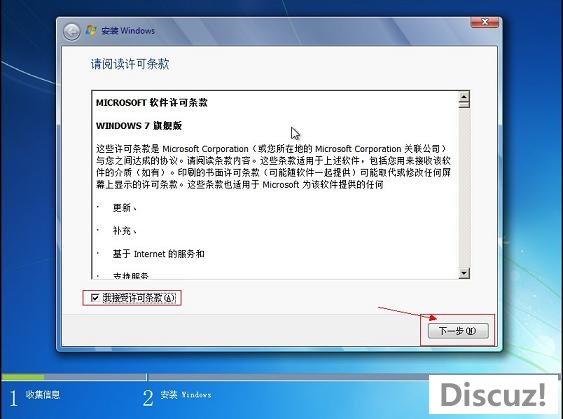
勾选“我接受许可条款”,单击“下一步”按钮。
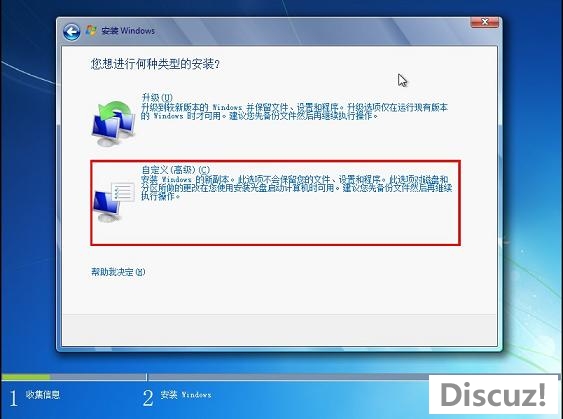
选择自定义安装。
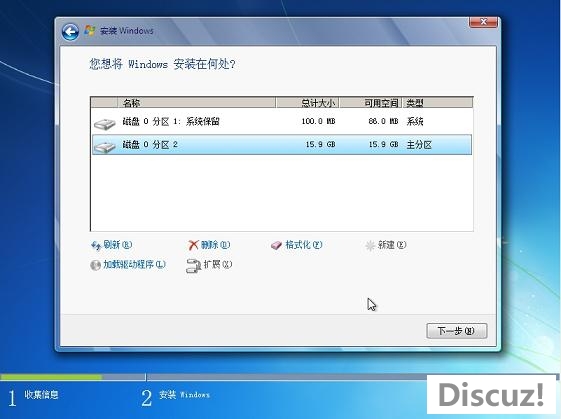
选择安装路径,点击下一步。
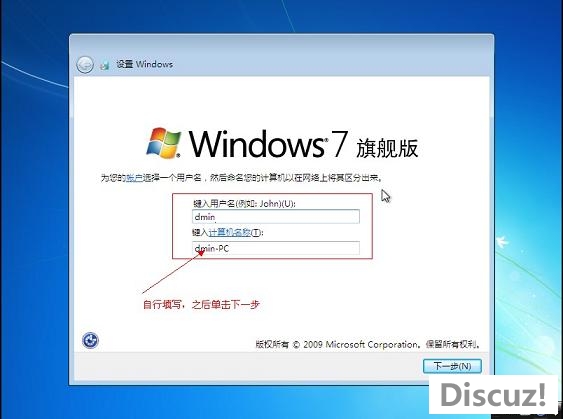
键入用户名,点击下一步。
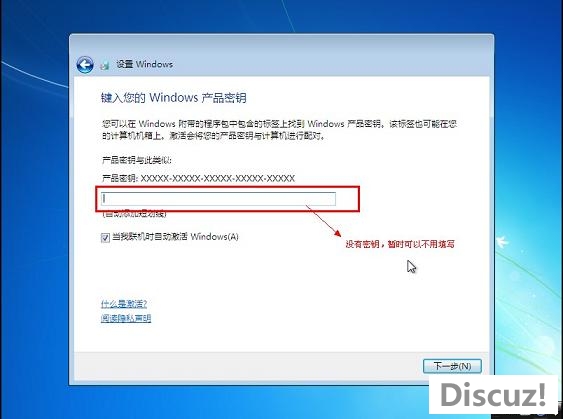
将事先准备好的密钥输入,点击“下一步”,如无密匙可以忽略直接下一步。
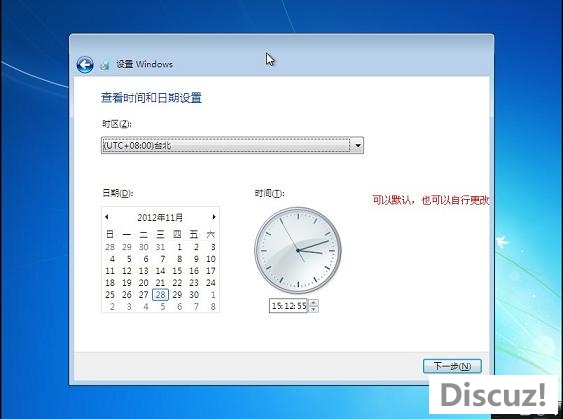
设置时间,下一步。
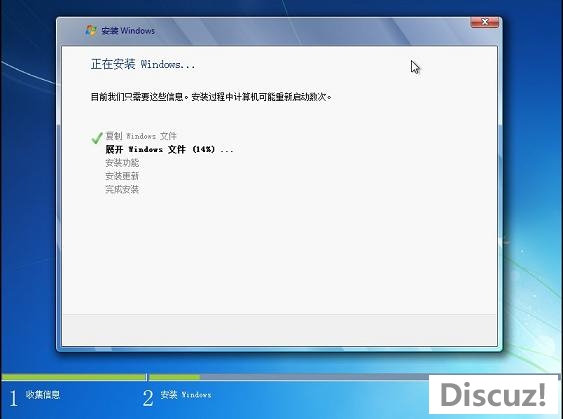
安装中,耐心等待,半个小时左右可以搞定。

安装过程基本介绍,过程中会重启若干次。

更新注册表,稍等一会即可。

安装完成,进入桌面。
大地纯净版win7系统用硬盘安装的程序步骤大致过程就是这样的了,希望对大家有帮助。更多敬请关注!
相关文章:
windows 7 U盘安装教程:
windows 7 虚拟机安装教程:
- 大地win7 64位纯净版
- 大地Ghost Win7 Sp1 64位纯净专业版v2014.8 最新win7系统下载
- 大地Ghost Win7 Sp1 64位纯净增强版2014.4 最新大地win7系统下载
- 大地win7 32位纯净版
- 新版大地系统 WIN7 86 万能装机版 V2021.02
- 大地ghost win7纯净正式版64位V2020.03
- 大地xp纯净版
- 大地 GHOST XP SP3 纯净版XP系统下载
- 大地 Ghost Xp Sp3 装机版纯净版 纯净版XP系统








