():很多朋友不知道怎么用硬盘装WIN7雨林木风系统,其实硬盘装系统是很简单的。下面就给大家带来雨林木风 ghost win7 32位旗舰版硬盘装系统教程。
怎么用硬盘装WIN7雨林木风系统呢?其实方法很简单,跟着小编来,下面是具体教程。
1、打开下载的系统镜像文件,右击选择“解压到Ylmf_Win7_Ultimate_X86_201407.iso”。如图1所示

图1
2、双击“setup.exe”.如图2所示

图2
3、点击“安装WIN7X86系统第一硬盘分区”。如图3所示
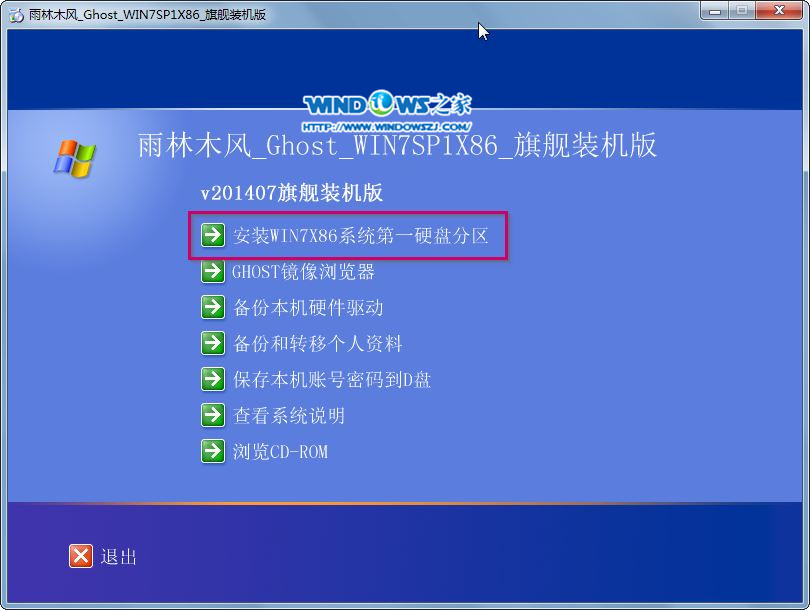
图3
4、选择“安装”,点击“打开”之后选择映像文件(扩展名为.iso),最后选择“确定”。如图4所示
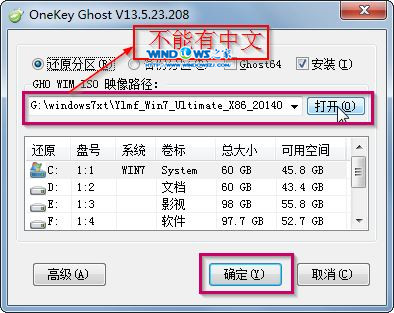
图4
5、选择“是”。如图5所示
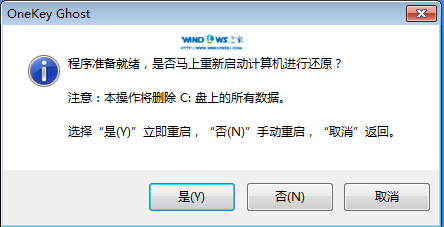
图5
6、之后会是这样一个进度条,如图6所示

图6
7、等到100%就会弹出这个画面,如图7所示

图7
8、初始化,如图8所示

图8
9、安装windows,如图9所示

图9
10、导入软件,如图10所示
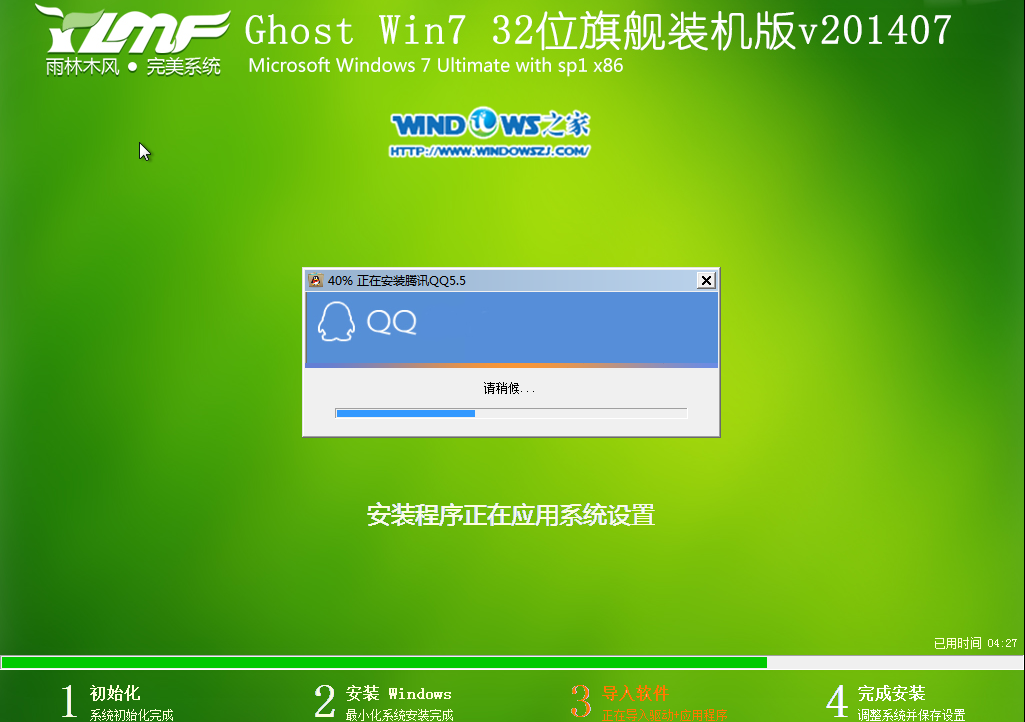
图10
11、安装程序正在为首次使用计算机做准备—安装程序正在检查视频性能。如图11、图12所示
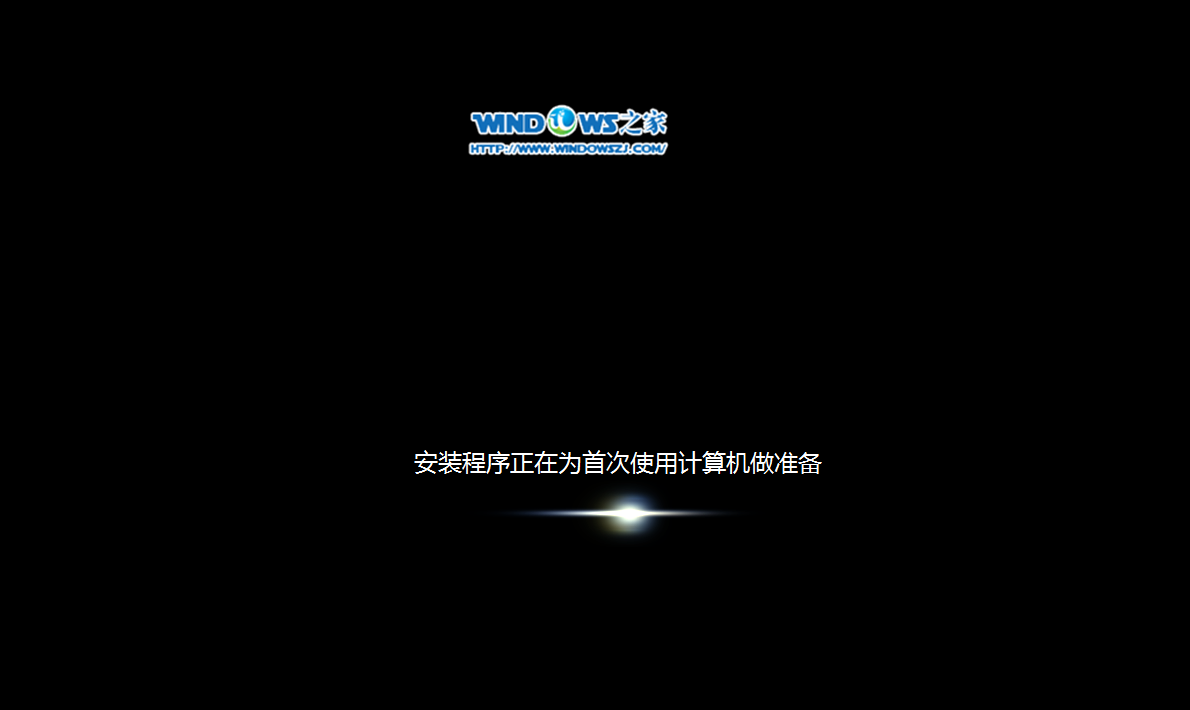
图11
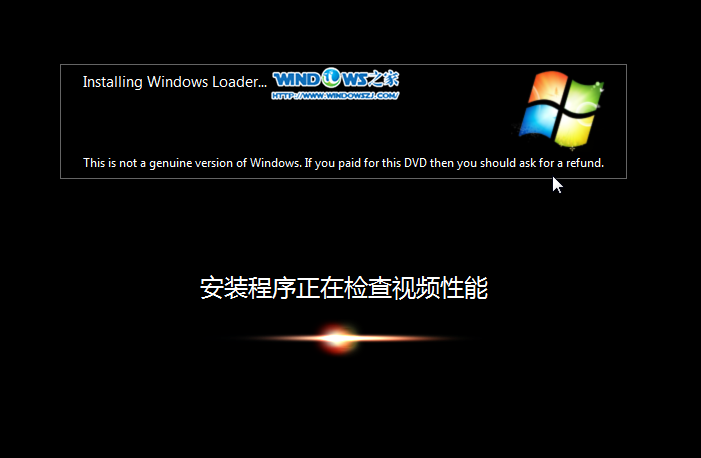
图12
- 雨林木风win7 64位纯净版
- 雨林木风Win7光速纯净旗舰版64位系统v201912
- 雨林木风Win7 64位装机纯净版系统v2019.12
- 雨林木风win7 32位纯净版
- 雨林木风 Ghost_Win7_Sp1_X86 安全纯净版 win7 64位纯净版系统下载
- 系统之家 win7 ghost 64位纯净版 iso V2020.05
- 雨林木风xp纯净版
- 雨林木风 Ghost_XP_SP3 极速装机纯净版 雨林木风2015.06系统
- 雨林木风 GHOST_XP_SP3 专业装机版 V2015.06
------分隔线------








