固态硬盘凭借读写速度快的优势,很多用户用于安装系统,当你在使用电脑过程中遇到系统故障,此时一般需要重装系统,有用户不懂得固态硬盘怎么重装系统,其实重装系统跟普通硬盘一样,接下来笔者教你怎么用固态硬盘重装win7系统。
一、重装准备工作
1、ssd固态硬盘要安装到台式电脑上
2、系统镜像下载
3、4G及以上U盘:如何制作大白菜u盘启动盘
二、U盘启动设置:怎么设置开机从U盘启动
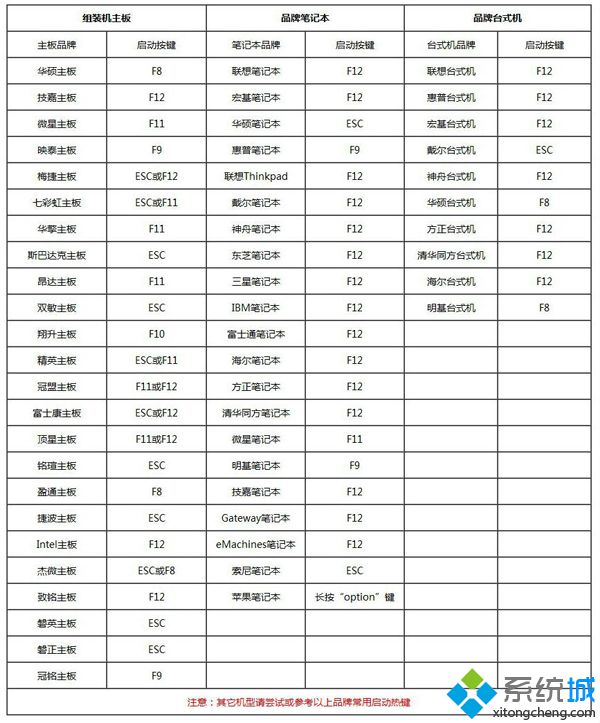
三、固态硬盘重装系统步骤如下
1、根据上面的教程制作好大白菜U盘启动盘,然后将下载的电脑系统iso文件直接复制到U盘的GHO目录下;
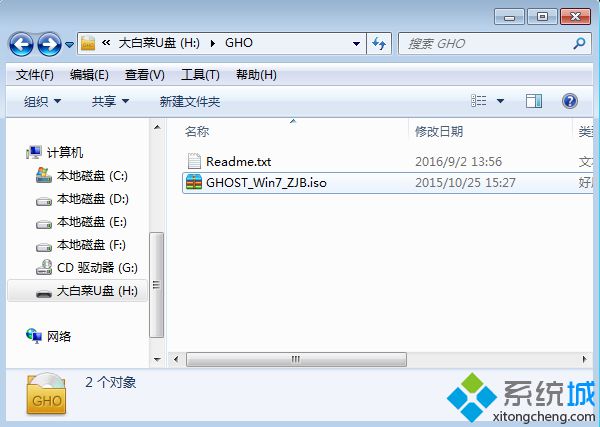
2、在装有ssd固态硬盘的电脑上插入U盘,为了发挥固态盘的速度,首先要进BIOS开启硬盘AHCI模式,以技嘉主板为例子,启动电脑时按Del进入BIOS界面,切换到Peripherals界面,选择SATA Mode Selection回车,选择AHCI回车,按F10保存重启,其他主板查看:bios怎么开启ahci模式;#f#
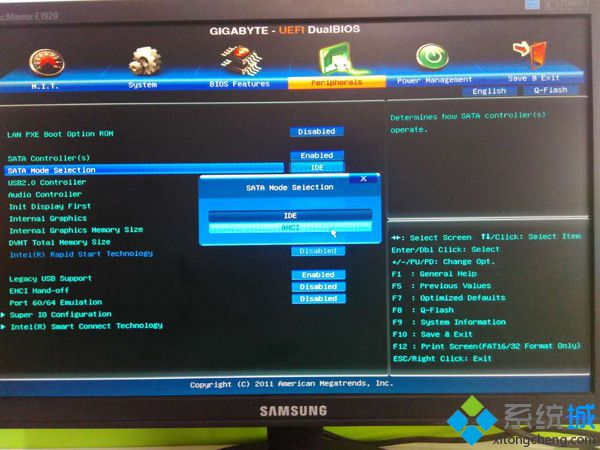
3、然后重启后不停按F12或F11或Esc等快捷键打开启动菜单,选择U盘选项回车,比如General UDisk 5.00,不支持这些启动键的电脑查看第二点设置U盘启动方法;

4、从U盘启动进入到这个菜单,通过方向键选择【02】选项回车,也可以直接按数字键2,启动pe系统,无法进入则选择【03】旧版PE系统;
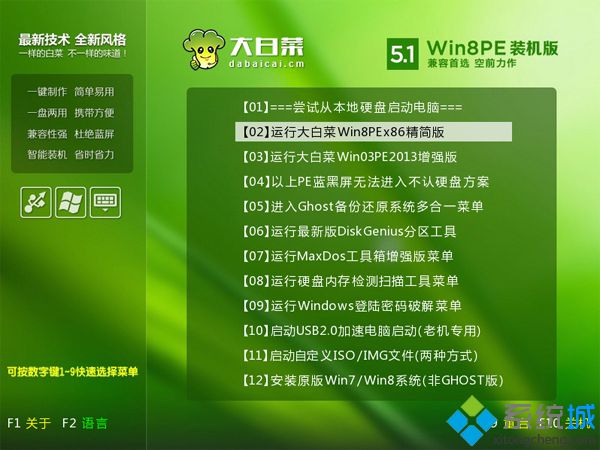
5、进入pe系统,如果不需要重新分区,直接执行第7步,如果需要重新分区,双击打开【DG分区工具】,右键点击ssd硬盘,选择【快速分区】;

6、设置分区数目和分区的大小,如果ssd固态硬盘只当系统盘,而且容量比较小,分区数就设置为1,一般C盘至少50G以上,勾选“对齐分区”表示4k对齐,扇区默认的2048即可,点击确定,执行ssd分区过程;

7、ssd固态硬盘分区之后,打开【大白菜一键装机】,映像路径选择操作系统iso镜像,此时安装工具会自动提取gho文件,点击下拉框,选择gho文件;

8、然后点击“还原分区”,选择系统安装位置,一般是C盘,pe下盘符可能错乱,如果不是显示C盘,可以根据“卷标”、磁盘大小选择,点击确定;

9、此时弹出提示框,勾选“完成后重启”和“引导修复”,点击是,开始执行系统重装过程;

10、转到这个界面,执行系统重装部署到固态硬盘的操作,这个过程需要3-5分钟左右;
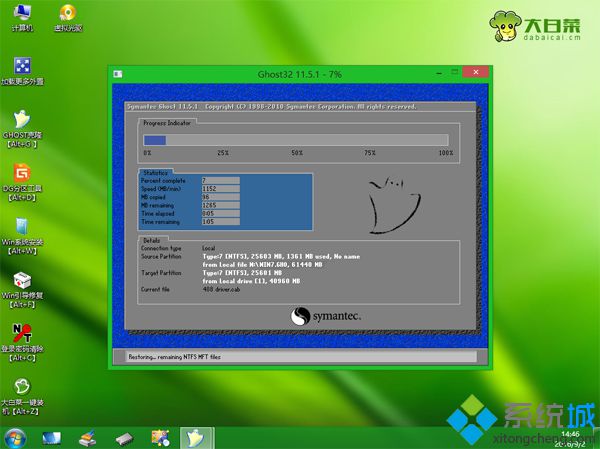
11、操作完成后电脑会自动重启,此时拔出U盘,重新启动进入这个界面,继续进行系统安装到ssd固态硬盘的过程;

12、重装过程需3-5分钟,最后启动进入全新系统桌面,固态硬盘重装系统过程结束。

以上就是怎么用固态硬盘重装win7系统的介绍了,重装系统推荐使用U盘,尤其是系统损坏无法开机的电脑。
- Win7 64位纯净版
- 新萝卜家园GhostWin7 SP1 X86电脑城纯净版2014.08
- 雨林木风ghost win7 SP1纯净版(64位)2014.03
- Win7 32位纯净版
- 雨林木 Ghost Win7 SP1 X64旗舰版(64位) 2014.05
- 拾零技术GhostWin7 SP1 X86旗舰纯净版(32位)2014.05
- 纯净版XP系统
- 电脑公司 GHOST XP SP3 纯净版 2014.05
- 雨林木风GHOST XP SP3 纯净版 YN2014.05








