用系统光盘安装win7系统是最传统的方法,很多专来装机人员选择系统光盘安装,有用户打算使用光盘装win7系统,但是不清楚光盘安装win7系统步骤是怎样的,用光盘装系统要设置电脑从光驱启动,然后进入光盘安装界面,再根据提示安装,下面者详解如何用系统盘安装win7系统。
一、安装准备
1、备份C盘和桌面文件
2、配有光驱或外置光驱的电脑
3、系统光盘:怎么刻录win7系统安装光盘
4、操作系统:笔记本系统下载win7
二、光盘启动设置
1、在开机或重启画面时,按下对应的按键进入BIOS,通常为DEL、ESC、F2等;
2、按上下方向键选择Advanced BIOS Features回车;
3、选择1st Boot Device或First Boot Device回车;
4、选择CDROM回车,有些主板需按F5或PageUp或加号将CD/DVD移动到第一位;
5、接着再将2nd Boot Device设置成HDD或HardDrive,表示硬盘,最后按F10回车保存重启;
6、如果是常见BIOS界面,使用←→方向键移动至Boot或Startup,使用”-”或”+”号将带CD/DVD的选项移动到第一位;
7、按下F10(部分电脑为F4、F8)保存当前设置,按下回车键重启。
怎么设置从光盘启动
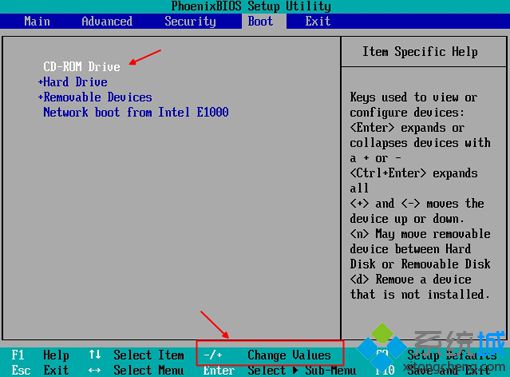
三、系统盘安装win7系统步骤如下
1、在电脑光驱上放入win7系统光盘,重启时按F12、F11、Esc等启动热键,在弹出的启动菜单中选择DVD选项,按下回车键,不支持快捷键的老旧机型参考第二点进入BIOS设置光驱为第一启动项;

2、少数电脑会显示Press any key to boot from CD...,直接按回车,从光盘启动进入安装主菜单,按数字2或点击选项2运行【Windows PE微型系统】;#f#
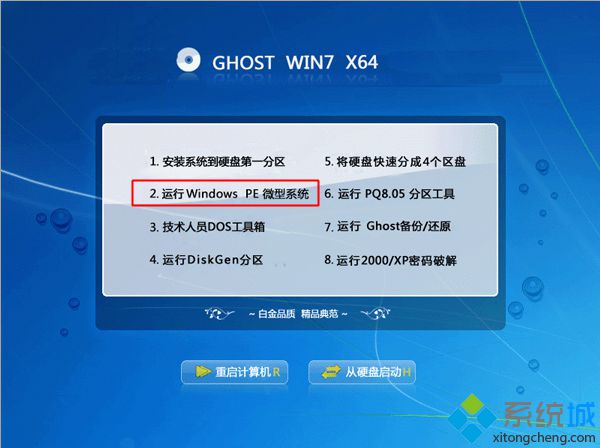
3、进入PE系统之后,如果需要重新分区,双击桌面上【分区工具DiskGenius】,然后点击【硬盘】—【快速分区】
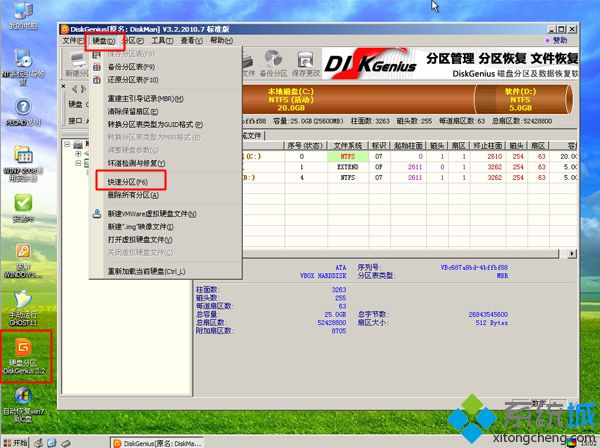
4、弹出这个窗口,设置分区数目和大小,系统盘一般建议30G以上,点击确定执行分区操作;

5、完成分区后,双击【自动恢复win7到C盘】,弹出提示框,直接点击确定;
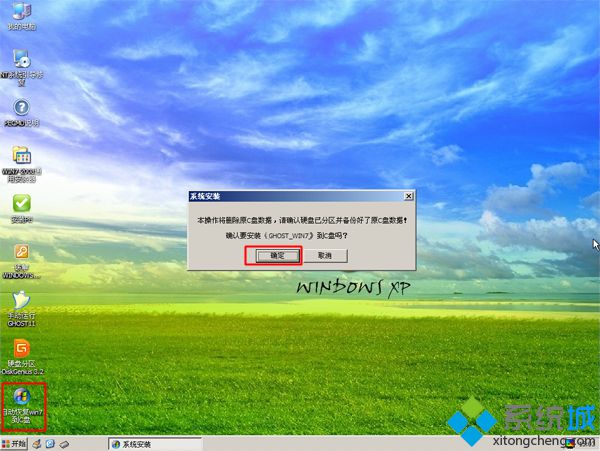
6、进入到这个界面,执行系win7统解压到C盘的操作;
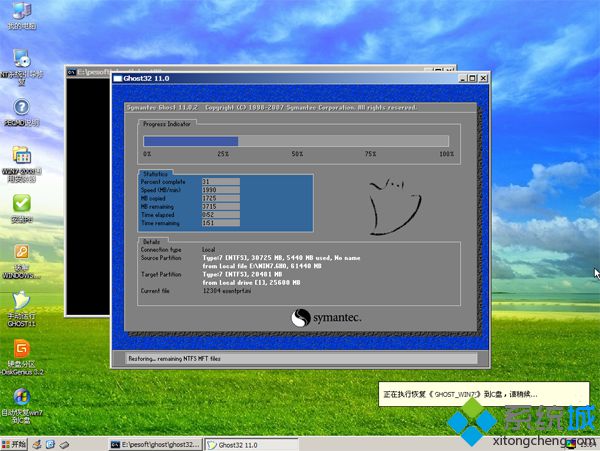
7、完成解压后,电脑会自动重启,取出光盘,继续执行安装win7系统以及配置过程;
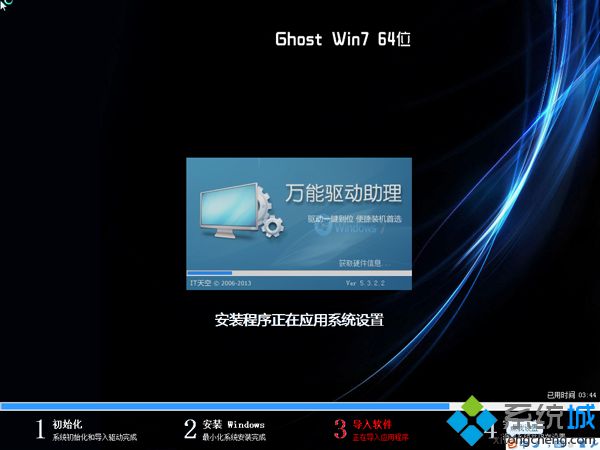
8、再次重启之后,就会进入win7系统桌面,这样win7就安装完成了。

以上就是如何用系统盘安装win7系统的介绍了,大家有光盘的话可以根据上面系统盘重装系统步骤通过光盘安装win7系统,希望对大家有帮助。
- Win7 64位纯净版
- 新萝卜家园GhostWin7 SP1 X86电脑城纯净版2014.08
- 雨林木风ghost win7 SP1纯净版(64位)2014.03
- Win7 32位纯净版
- 雨林木 Ghost Win7 SP1 X64旗舰版(64位) 2014.05
- 拾零技术GhostWin7 SP1 X86旗舰纯净版(32位)2014.05
- 纯净版XP系统
- 电脑公司 GHOST XP SP3 纯净版 2014.05
- 雨林木风GHOST XP SP3 纯净版 YN2014.05








