U盘安装系统已成主流,特别是u盘安装win7系统,那么u盘怎么装win7系统?一些新用户还不知如何用u盘装win7系统,下面笔者教你如何用U盘安装win7系统,让您轻松学会用U盘安装win7系统。
一、用U盘装机大师安装 WIN7系统前准备:
1、首先准备一个U盘,容量最好大于4G,然后下载U盘装机大师U盘启动盘制作工具,制作成U盘启动盘。
2、点击右侧下载GHOST WIN7系统,下载来的格式一般是ISO或GHO,然后把他放到U盘里的GHO文件夹。
二、安装步骤:
第一步:将GHOST WIN7系统(ISO或GHO)镜像复制到U盘
1、打开U盘,进入“GHO”文件夹。将下载好的GHOST WIN7 ISO/GHO镜像拷贝到此目录。由于ISO/GHO文件通常都比较大,可能需要等待1~10分钟。

第二步:重启电脑,通过快捷键启动U盘进入U盘装机大师
当电脑启动以后反复的按快捷键一般是F12,机型不一样快捷键有可能不一样,具体请看下面启动按键列表,之后窗口里面会有几个选择,我们要找到并按上下方向键"↑↓"选择到u盘,然后按回车键进入U盘装机大师主界面。(一般我们选择的时候可以看下其中一个选项是有关USB或者您u盘的品牌的英文名称,那便是我们的u盘了!) 小编整理了各种品牌主板一键进入U盘装机大师的快捷键,我们可以在下面的列表中查找自己相应的主板品牌,然后就可以看到该主板的一键启动u盘装机大师的热键了。

BIOS快捷启动界面#f3
第三步:进入PE系统执行“PE一键装机”安装WIN7
1、进入U盘装机大师启动菜单后,通过上下键选择“02.启动Windows_2003PE(老机器)”或者“03.启动Windows_8_x64PE(新机器)”选项,具体可根据自己的机器实际情况选择。这里因为我们实验的机器较老,所以选择“02.启动Windows_2003PE(老机器)”。选中后,按“回车键”进入PE系统。

PE启动后,自动加载U盘装机大师界面,等待几秒后,进入PE系统桌面。

2、一键恢复系统
进入PE桌面后,用鼠标双击“PE一键装系统”图标,将打开“映象大师”软件。
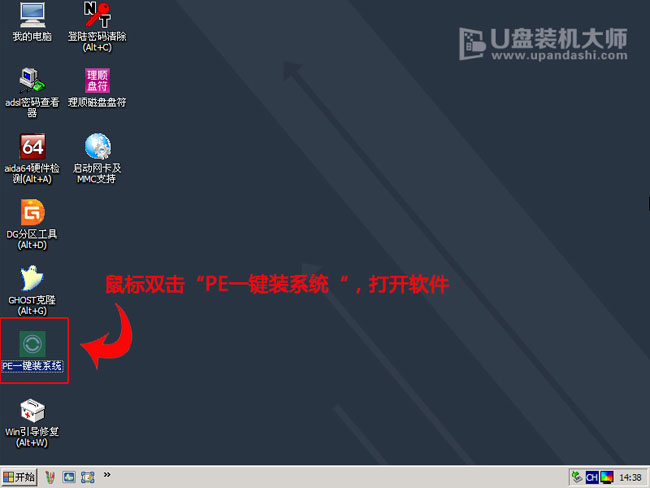
3、进入“映象大师”后,通过“打开”按钮选择我们拷贝进U盘启动盘的ISO文件。
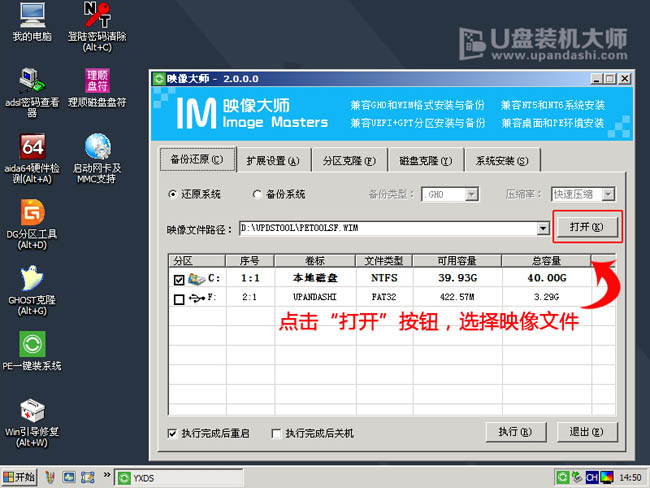
4、在弹出窗口中,首先通过下拉列表选择U盘启动盘的GHO目录;然后选择刚才拷贝进去的WIN7系统镜像;确认文件名无误后,点击“打开”按钮。

5、格式如果为GHO的请略过此步骤,在弹出的窗口界面中,鼠标单击选中WIN7.GHO文件。选中后,点击“确定”按钮。
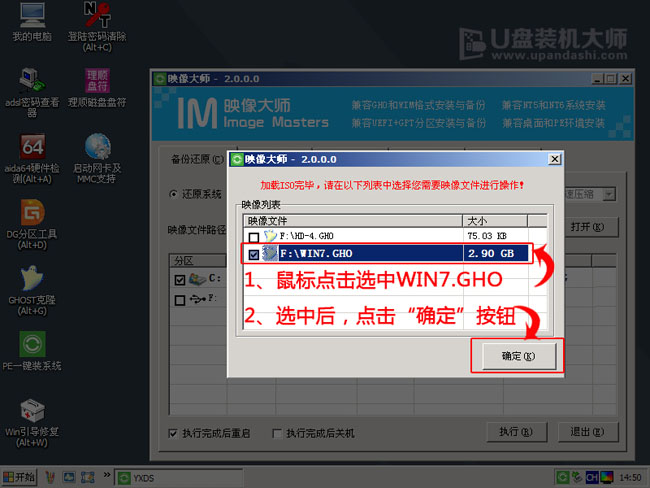
6、选择要恢复的分区,一般默认是C:盘。

7、开始恢复系统之前,软件会再次弹窗确认是否要继续操作,在确认无误后,点击“确定”按钮。
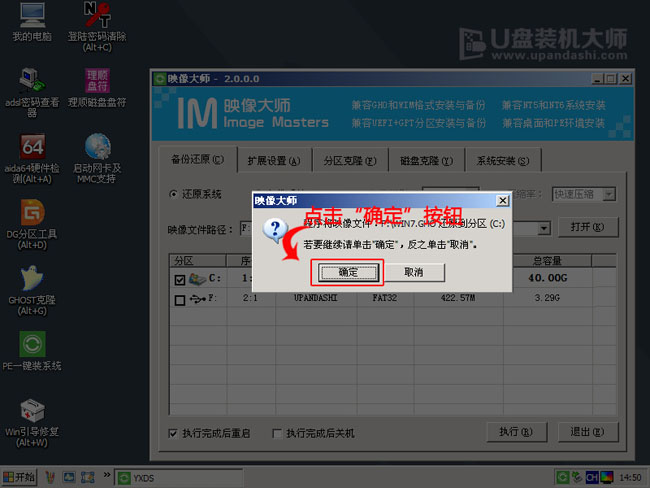
8、此时,会自动弹出Ghost系统还原界面。我们耐心等待Ghost还原自动安装WIN7系统。



- Win7 64位纯净版
- 新萝卜家园GhostWin7 SP1 X86电脑城纯净版2014.08
- 雨林木风ghost win7 SP1纯净版(64位)2014.03
- Win7 32位纯净版
- 雨林木 Ghost Win7 SP1 X64旗舰版(64位) 2014.05
- 拾零技术GhostWin7 SP1 X86旗舰纯净版(32位)2014.05
- 纯净版XP系统
- 电脑公司 GHOST XP SP3 纯净版 2014.05
- 雨林木风GHOST XP SP3 纯净版 YN2014.05








