最近有用户发现自己的Win7系统电脑总是先从网卡启动,从而拖慢了启动速度,一般网卡先启动会显示如:DHCP、PXE等信息,一些用户想关闭网卡启动,怎么操作?下面介绍关闭网卡启动深度技术Win7纯净版系统BIOS设置方法。
一、 示例BIOS一,蓝色界面:
1、首先开机连续敲击键盘上的Del或是Delete按键进入Bios,选择Integrated Pripharals中的Onboard Device 中,将LAN BOOT ROM 设置为Disabled,最后按F10保存退出即可,如下图:
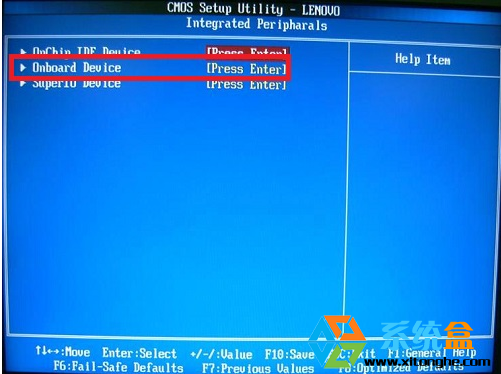
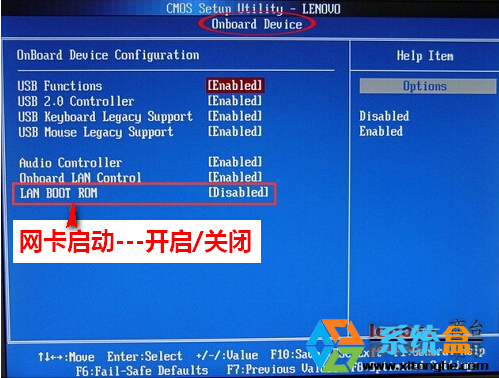
2、也有些主板是(例如:K8M800)开机连续敲击键盘上的Del或是Delete按键进入Bios,选择Integrated Pripharals进入,您会直接看到一项是“Onboard LAN Boot ROM/板载网卡启动”的选项,将此项关闭,如图:

3、还有一些主板的机型开机连续敲击键盘上的Del或是Delete按键进入bios,选择Integrated Pripharals中的Onboard Device 中会看到名称为“Boot from onboard Lan/从板载网卡启动”的选项,将此项关闭,如图:#f#
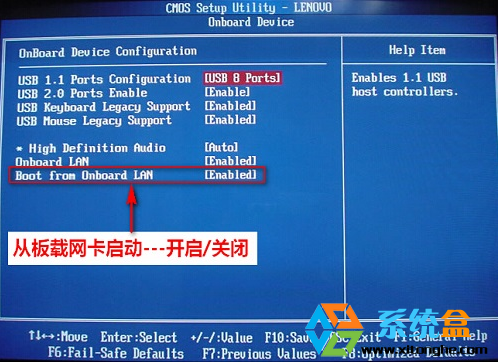
4、调节第一启动项为硬盘的方法,开机按Del按键进入bios后,点击Advanced Bios Feature选项,如图:
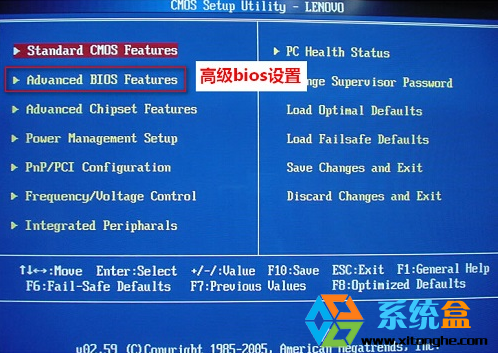
点击Advanced Bios Feature选项后,您会看到1st boot device的选项,此为第一启动选项的调节选项,双击后在弹出的对话框中选择Hard Drive选项即可,如图:


二、 示例BIOS二,灰色界面。
1、首先开机连续敲击键盘上的F1按键,进入Bios, 点击Devices选项,再点击Network Setup进入,将PXE Boot Agent:改成Disabled即可,最后按F10保存退出即可,如下图:
![]()
2、也有些主板(例如:AMD 690)的机型,开机按f1进入BIOS界面,点击“Advanced”选项,可以看到“OnBoard Device Configuration”的选项,点击进入后就会看到名称为“PXE boot Rom”的选项,将此项关闭即可,如图:


更改启动项的方法,进入bios后,找到BOOT选项,点击Primary boot sequence选项进入,更改1st boot device选项为hard drive硬盘启动即可,如图:


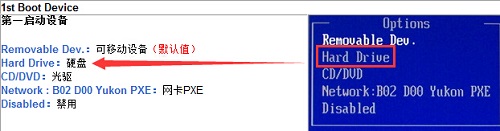
三、 ThinkPad机型,横板BIOS界面下,关闭网络启动并调节硬盘为第一启动项的方法。
1、您开机连续敲击键盘上的F1按键,选择Config选项,下边在点击Network选项,进入后,将Ethernet Lan Option ROM选项,选择Disabled即可;

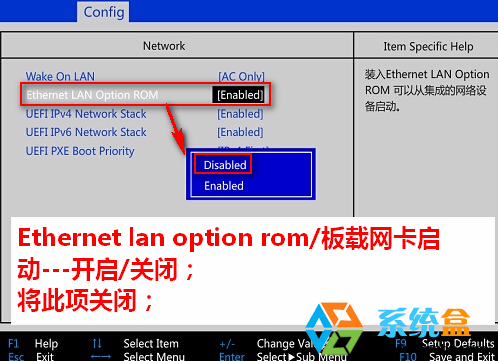
另外,如果您不需要网络唤醒的,也可以将wake on LAN关闭即为更改为disabled,如图:
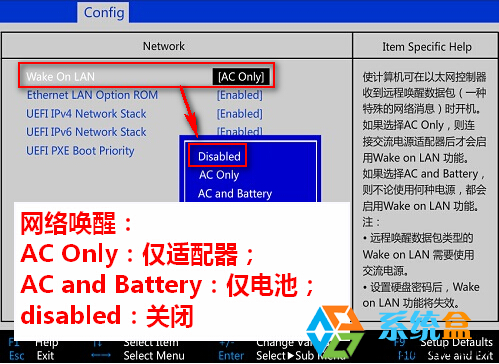
2、ThinkPad机型,开机按f1进入bios后,选择Startup选项,之后点击boot进入,按照图示说明调节启动项(ATA HDD选项为硬盘),如图:

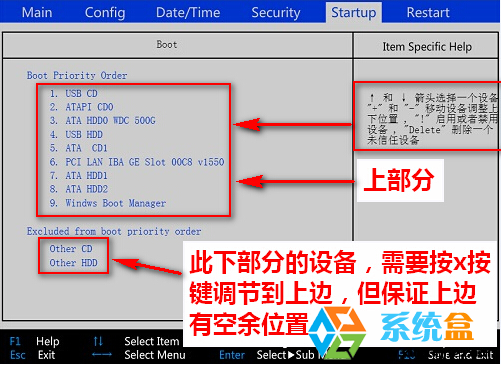
以上就是关闭网卡启动深度技术Win7纯净版系统BIOS设置方法介绍了,让win7系统启动的更快一些。
- 深度技术win7 64位纯净版
- 深度技术Win7 64位办公纯净版系统v201912
- 深度技术win7 ghost纯净版64位系统V2020.02
- 深度技术win7 32位纯净版
- 深度技术win7系统pe纯净版32位下载V2020
- 深度技术 win7 纯净ghost系统 64位下载 V2020.05
- 深度技术xp纯净版
- 深度技术 Ghost XP SP3 极速纯净版 纯净版XP系统下载
- 深度完美 Ghost XP SP3 极速纯净版 深度完美纯净版XP系统








