在局域网下当一台电脑上安装了打印机后,我们可设置共享让更多的电脑可以共享打印机,为节省打印机的购置开销,在windows7系统中如何进行打印机共享设置呢?下面介绍深度技术Win7纯净版系统打印机共享设置方法。
一、首先们要要设置一下基本共享(已经设置过文件共享的可以跳过此步)
1. 设置网络共享,方法如下进入网络和共享中心---家庭组和共享选项;
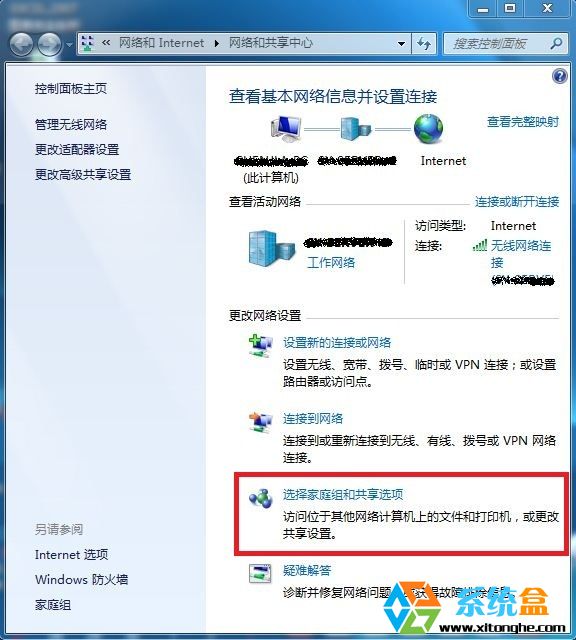
2、选择更改高级共享设置;

3、修改共享设置,如下图所示,#f#
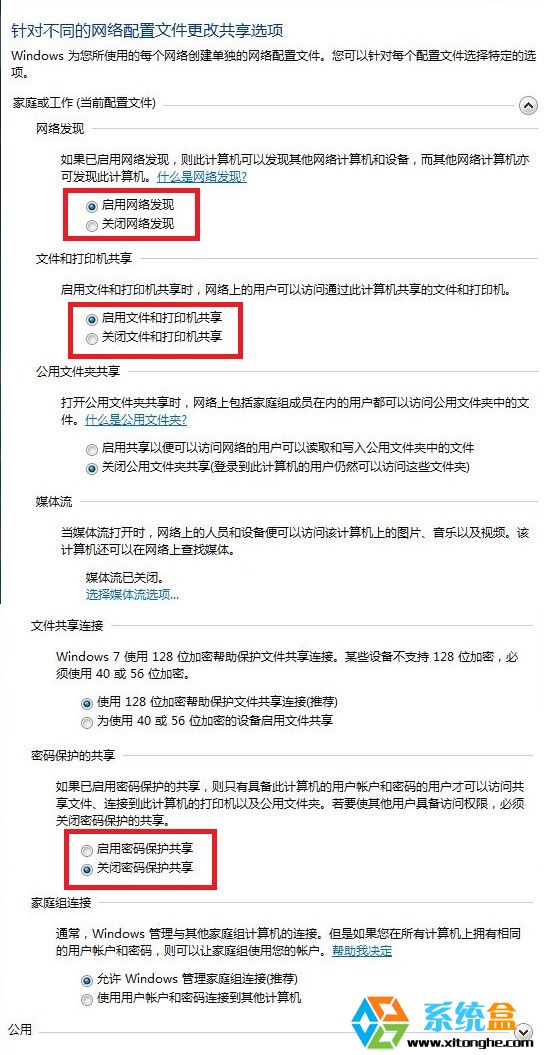
OK,共享设置基本完成。
二、设置打印机共享:
1、单击开始菜单——“设备和打印机,然后修改打印机共享在打印机图标上,单击鼠标右键选择“打印机属性”;
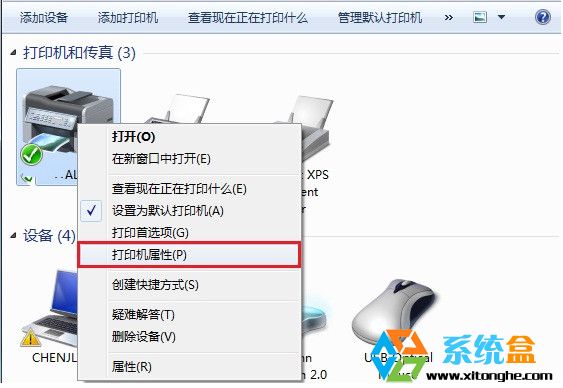
2、选择“共享”勾选“共享这台打印机”然后应用;(注意,如果确定保存失败,请打开Windows防火墙)
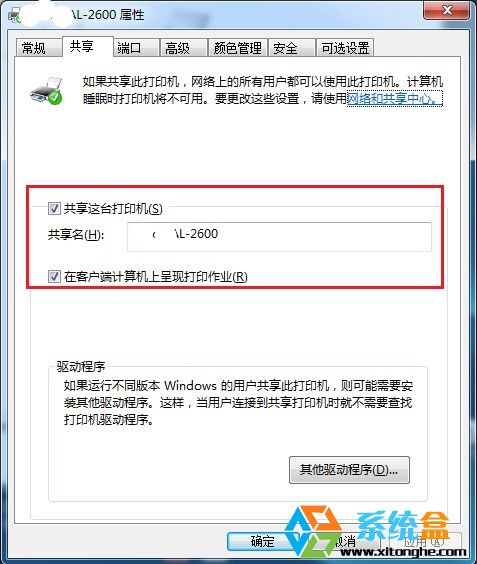
3、到这里打印机共享就设置好了。
三、到别的电脑上添加共享打印机:
1、到别的win7系统电脑上,打开打印机和设备,然后点击“添加打印机”;
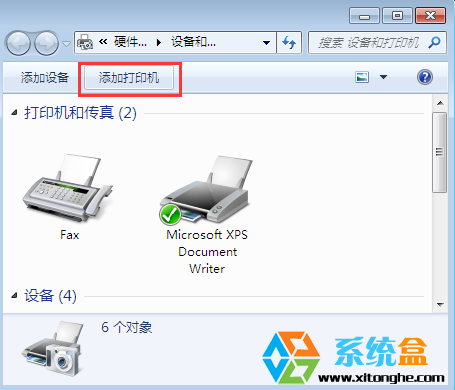
2、选择”添加网络、无线或蓝牙打印机“到下一步 本文由系统盒 www.xitonghe.com 整理;
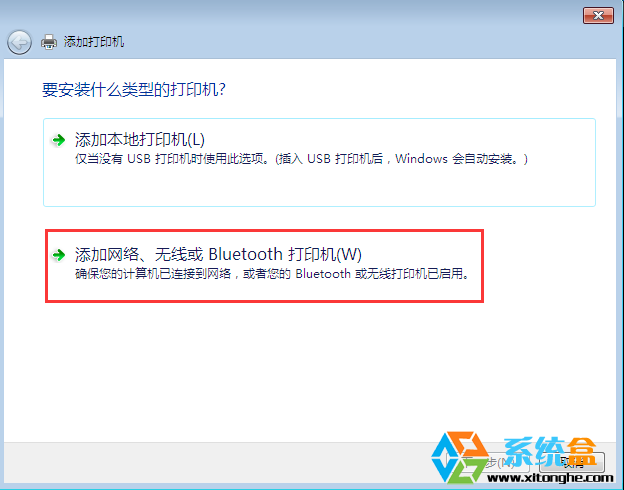
3、这时系统会自动搜索网络中的共享打印机,搜索到后选择,然后点下一步:
(如果没有搜索到,则可以点击我需要的打印机不在列表中,进行手动查找)
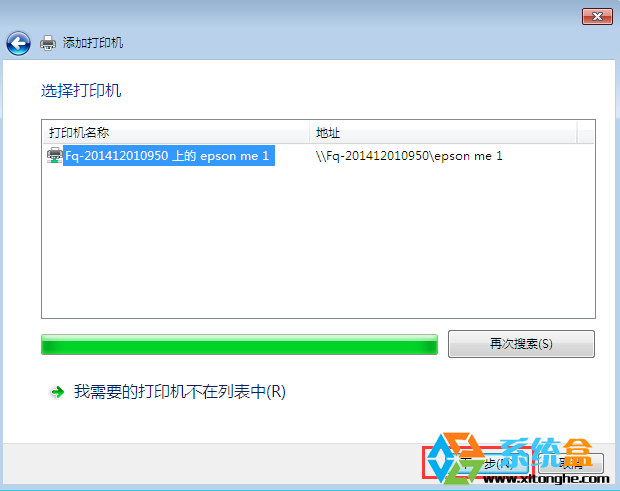
4、接下来系统会为共享打印机安装驱动程序,如果不能的找到驱动,请准备一份该打印机的驱动进行安装即可!
以上就是技术员联盟Windows7系统打印机共享设置教程介绍了,到这里Win7系统下打印机共享设置,和添加方法就讲到这里了,希望对大家有帮助。
- 深度技术win7 64位纯净版
- 深度技术Win7 64位办公纯净版系统v201912
- 深度技术win7 ghost纯净版64位系统V2020.02
- 深度技术win7 32位纯净版
- 深度技术win7系统pe纯净版32位下载V2020
- 深度技术 win7 纯净ghost系统 64位下载 V2020.05
- 深度技术xp纯净版
- 深度技术 Ghost XP SP3 极速纯净版 纯净版XP系统下载
- 深度完美 Ghost XP SP3 极速纯净版 深度完美纯净版XP系统








