相信不少用户都使用过Linux系统,其中有用户称Linux系统安装软件麻烦,同时软件也非常少。其实不然,如果使用Ubuntu发行版的Linux安装软件则会简单很多,同时支持的软件应用也很多。本文将给大家介绍Ubuntu系统安装软件教程。
我们就以安装Chrome浏览器为例来说明如何在Ubuntu系统中安装Chrome浏览器。
本教程说明:
小编的这个建议只适合于10.10之前版本的ubuntu系统,后面的11.04,11.10,14.04系统因为采用的默认桌面不同,所以本经验不适用。
Ubuntu安装软件方法一
1、最简单办法是,当我们知道软件的名称,那么我们就直接在终端命令窗口中输入命令就可以了:
sudo apt-get install google-chrome-unstable
2、不过用此命令安装Chrome浏览器需要我们先将相关源加入到/etc/apt/sources.list中,不然会提示找不到软件包。
Ubuntu安装软件方法二
1、依次点击:系统-----》系统管理-----》新立得软件包管理器,如下图所示;
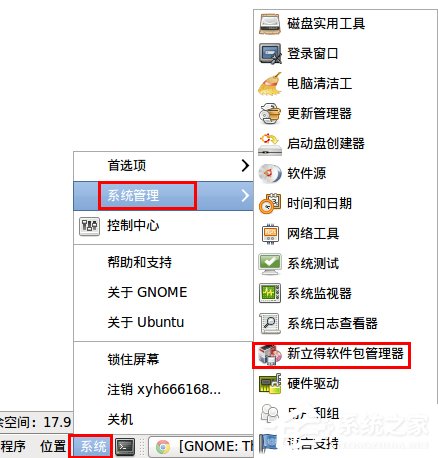
2、之后会打开新立得软件包管理器,我们就是在这个里面来安装我们需要的软件,在左边的列表中显示了各种软件的分类,我们可以在分类中找我们要安装的软件,当然知道软件的名称可以有更快的办法;
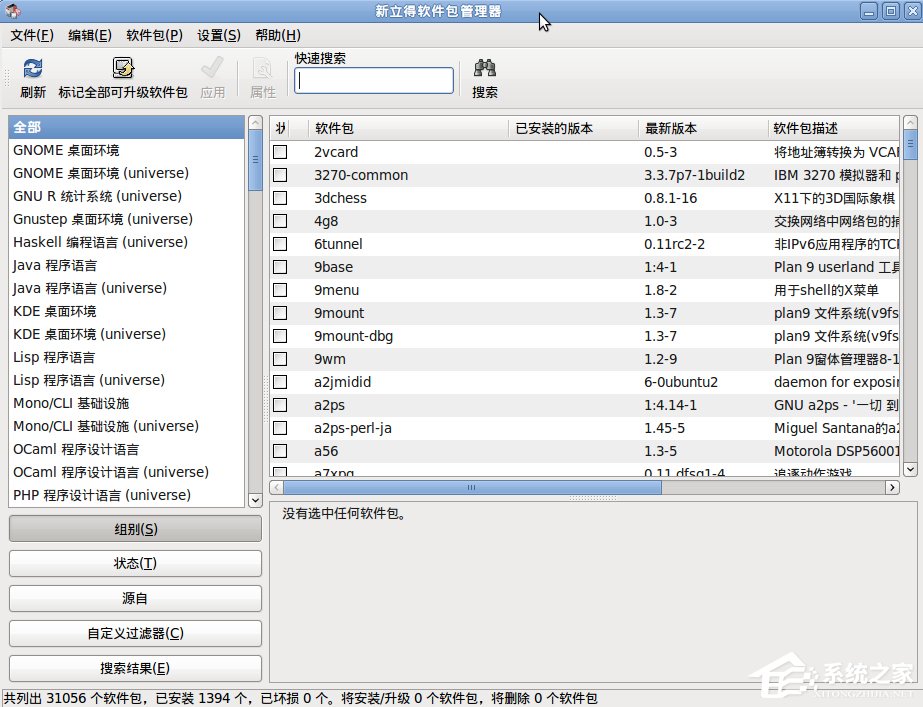
3、在搜索框内输入我们我们要安装的软件包含的字符,就会给我们列出与此字符相关的软件;
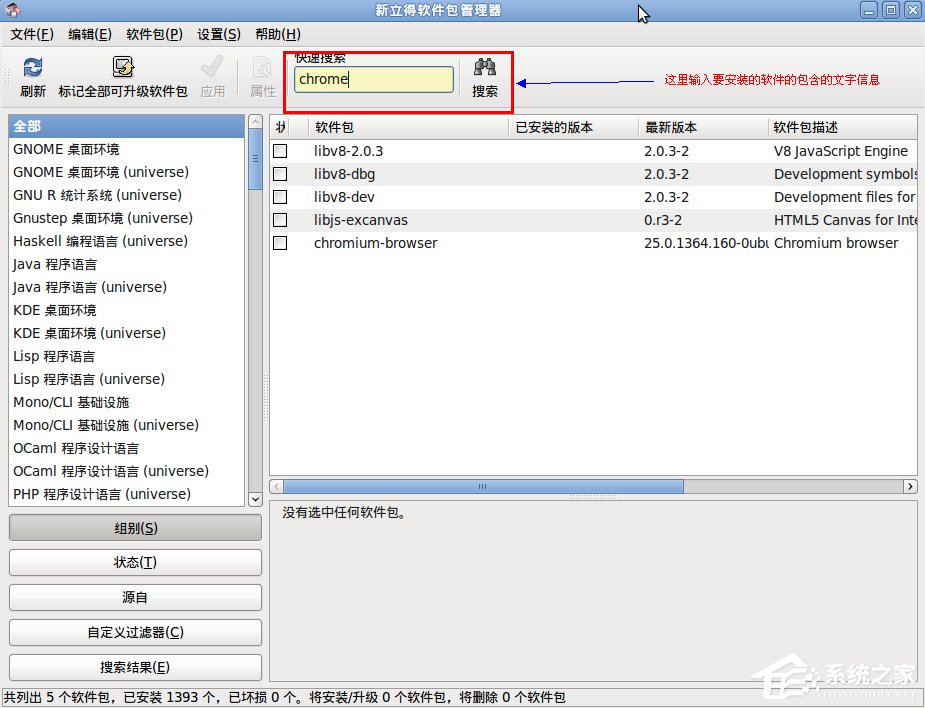
4、chromium-browser便是我们要安装的Chrome浏览器,选择它,然后点右键,再选择标记以便安装;
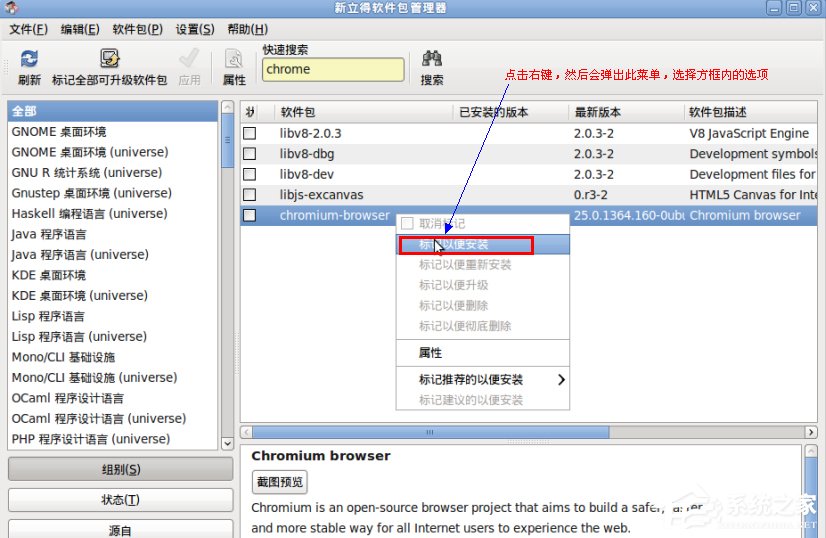
5、之后会弹出一个提示框,告诉我们要安装的软件,以及会包含的相关联的软件;
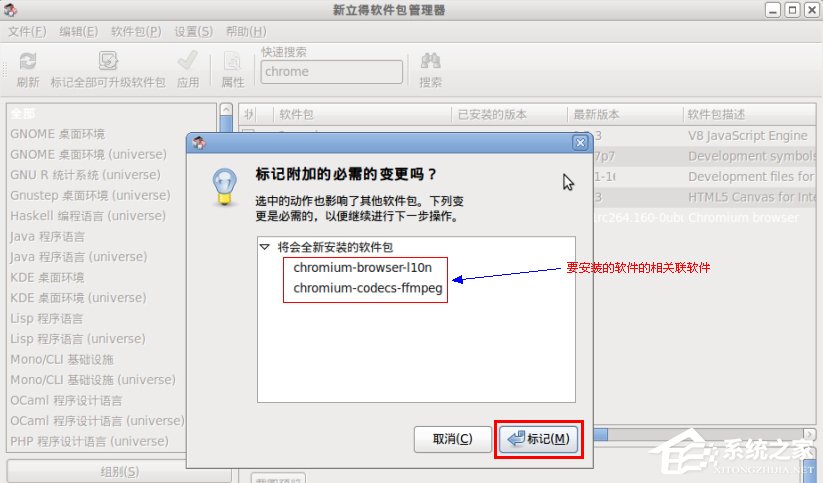
6、标记要安装的软件,在软件列表里面会有一个特殊的图标,如下图所示;
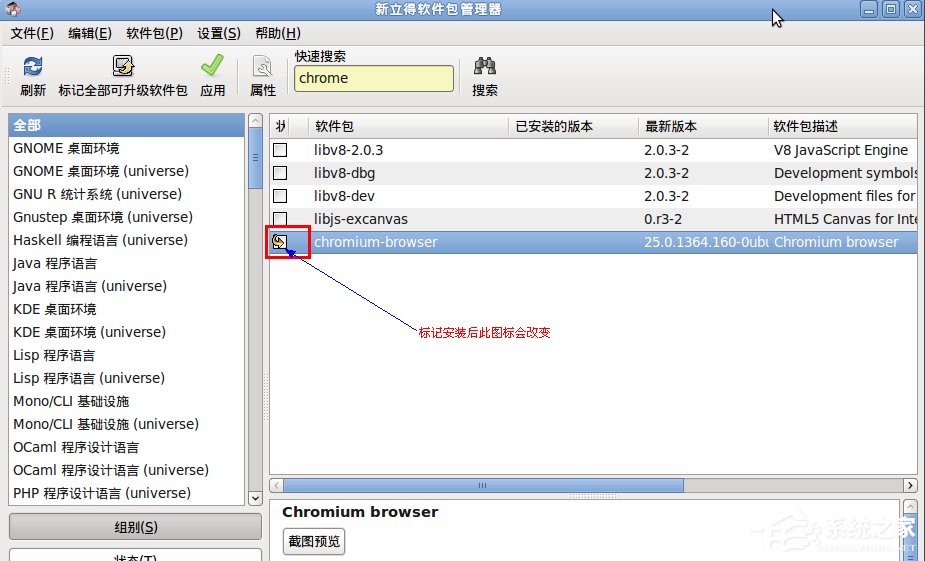
7、点击菜单栏下面的浅绿色对勾“应用”,就开始了软件安装步骤,之后会弹出摘要对话框,这个对话框主要是告诉我们关于此软件的相关信息,我们点击左下面的“应用”继续安装安装;
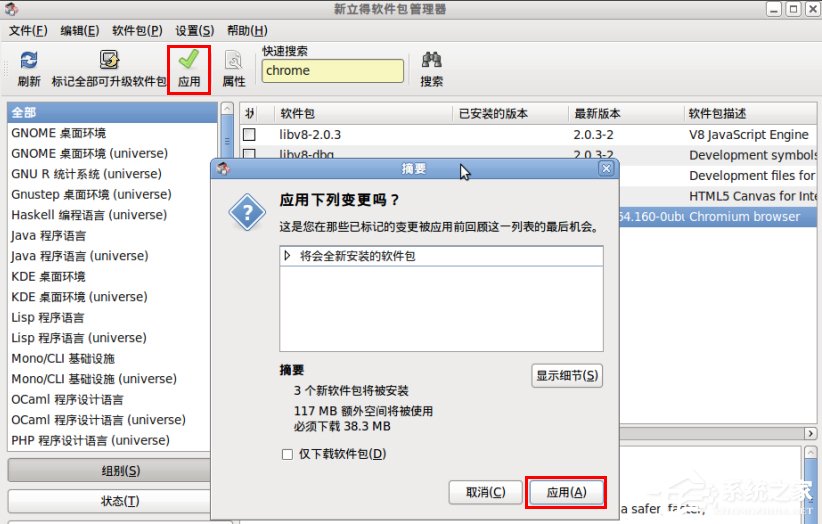
8、现在到了自动下载软件的阶段,这一步取决于我们网速的快慢;
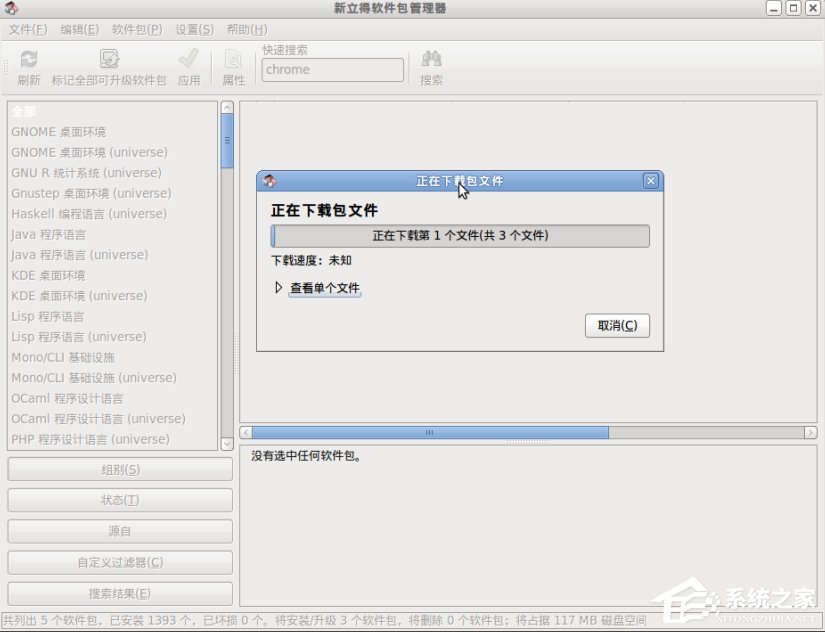
9、软件下载完后会自动帮我们安装,若勾选了红色箭头标注处,在软件安装完成会自动关闭安装对话框,这样我们的Chrome浏览器也就安装完成;
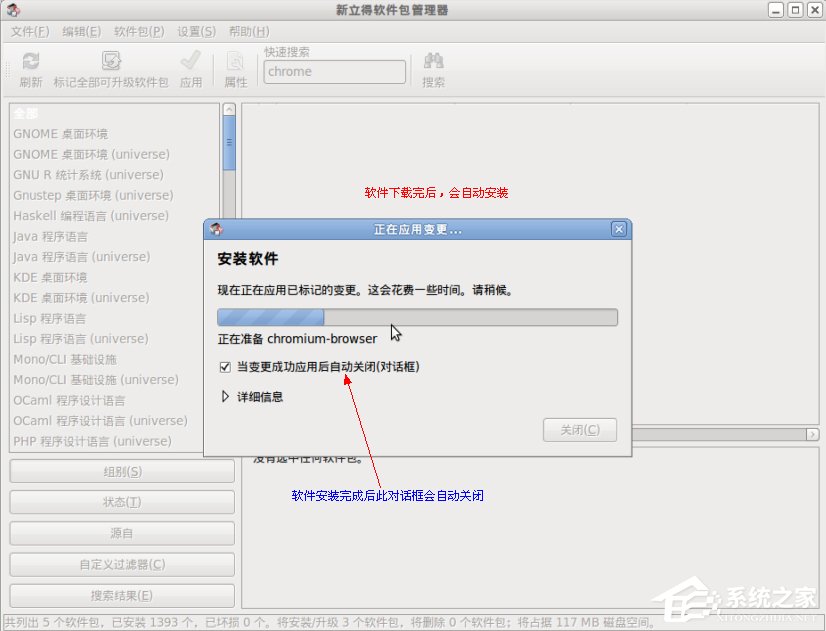
Ubuntu安装软件方法三
对于Ubuntu系统,由于是继承于debian系统,所以我们可以下载deb安装包文件,然后双击deb安装包就可以安装,该方法只适合于部分软件的安装。
以上介绍的便是Ubuntu系统安装软件的教程,如果你使用的是Ubuntu发行版的Linux系统,则可以根据上面介绍的步骤来进行安装软件,到此,本篇教程就介绍到这,希望对你有所帮助。
- Win7 64位纯净版
- 新萝卜家园GhostWin7 SP1 X86电脑城纯净版2014.08
- 雨林木风ghost win7 SP1纯净版(64位)2014.03
- Win7 32位纯净版
- 雨林木 Ghost Win7 SP1 X64旗舰版(64位) 2014.05
- 拾零技术GhostWin7 SP1 X86旗舰纯净版(32位)2014.05
- 纯净版XP系统
- 电脑公司 GHOST XP SP3 纯净版 2014.05
- 雨林木风GHOST XP SP3 纯净版 YN2014.05








