重装系统方法有很多,通过手动运行ghost重装系统也是比较常用的方法,现在的U盘PE或光盘PE都有自带ghost手动重装工具,进入PE系统后,我们就可以很方便的使用ghost手动重装系统,那么要怎么ghost手动重装系统呢?本文系统城小编教大家手动运行ghost重装系统的步骤图。
相关教程:
onekey ghost一键安装win7系统图文教程
如何使用光盘安装win7系统方法(光盘进入pe参考此教程)
一、重装准备
1、备份C盘和桌面重要文件
2、重装系统镜像下载:最新ghost windows7系统下载
3、4G或更大容量U盘:怎么制作U盘PE启动盘
4、U盘启动设置:怎么设置开机从U盘启动
二、手动运行ghost重装系统步骤如下
1、首先制作好U盘PE启动盘,然后下载ghost系统iso镜像,由于直接解压到U盘会比较慢,我们先右键使用WinRAR将iso解压到指定目录,比如F盘,找到并复制最大的gho文件,比如win7.gho;
 2、把gho文件复制粘贴到U盘的GHO目录,如图所示;
2、把gho文件复制粘贴到U盘的GHO目录,如图所示;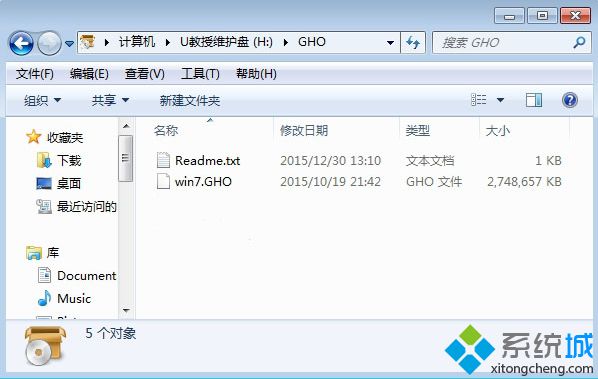 3、在需要重装系统的电脑上插入U盘,重启电脑后不停按F12、F11、Esc等快捷键选择U盘选项,回车,其他机型参照上述“U盘启动设置”教程;
3、在需要重装系统的电脑上插入U盘,重启电脑后不停按F12、F11、Esc等快捷键选择U盘选项,回车,其他机型参照上述“U盘启动设置”教程; 4、从U盘启动进入到U盘主菜单,按上下方向键选择【02】回车运行pe系统,旧机型则选择【01】进入;
4、从U盘启动进入到U盘主菜单,按上下方向键选择【02】回车运行pe系统,旧机型则选择【01】进入; 5、进入pe系统后,如果需要分区,必须备份硬盘所有重要数据,然后双击打开【DiskGenius分区工具】,右键硬盘选择【快速分区】;
5、进入pe系统后,如果需要分区,必须备份硬盘所有重要数据,然后双击打开【DiskGenius分区工具】,右键硬盘选择【快速分区】; 6、设置分区数目和大小,要安装系统的分区要勾选“主分区”,默认会勾选,容量35G以上,点击确定;
6、设置分区数目和大小,要安装系统的分区要勾选“主分区”,默认会勾选,容量35G以上,点击确定;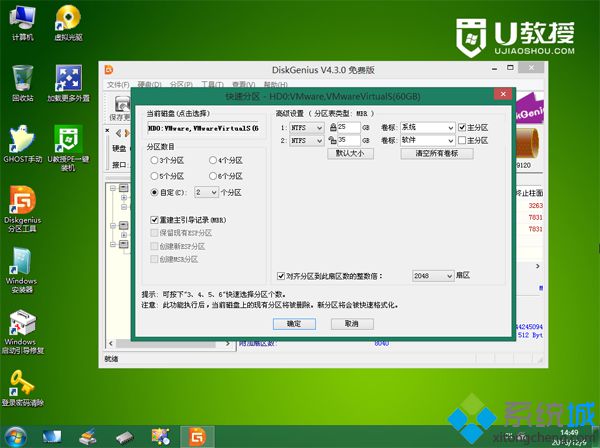 7、接着双击打开桌面上的【GHOST手动】,在弹出的界面中,直接点击OK;
7、接着双击打开桌面上的【GHOST手动】,在弹出的界面中,直接点击OK;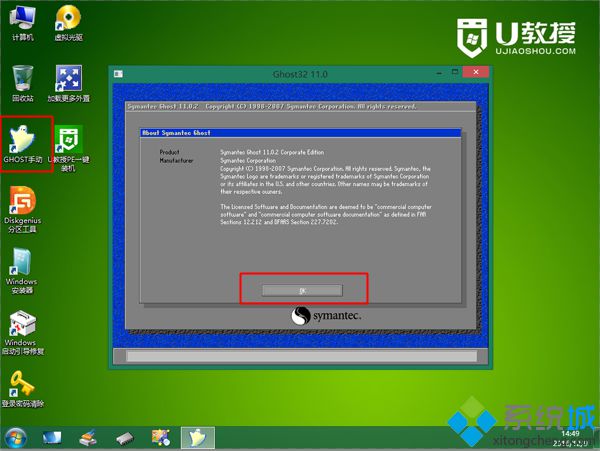 8、在这个界面,依次点击Local→Partition→From Image;
8、在这个界面,依次点击Local→Partition→From Image; 9、点击下三角选择gho文件所在位置,小编是在U盘的GHO目录下,点击gho文件,比如win7.gho;
9、点击下三角选择gho文件所在位置,小编是在U盘的GHO目录下,点击gho文件,比如win7.gho; 10、选择要安装系统的硬盘,注意这边是显示整块的硬盘,根据容量判断,比如小编是60G的硬盘,选择61440的这个盘,点击ok;
10、选择要安装系统的硬盘,注意这边是显示整块的硬盘,根据容量判断,比如小编是60G的硬盘,选择61440的这个盘,点击ok; 11、这边选择安装盘符,Type必须是Primary,然后根据容量选择安装盘,OK;
11、这边选择安装盘符,Type必须是Primary,然后根据容量选择安装盘,OK;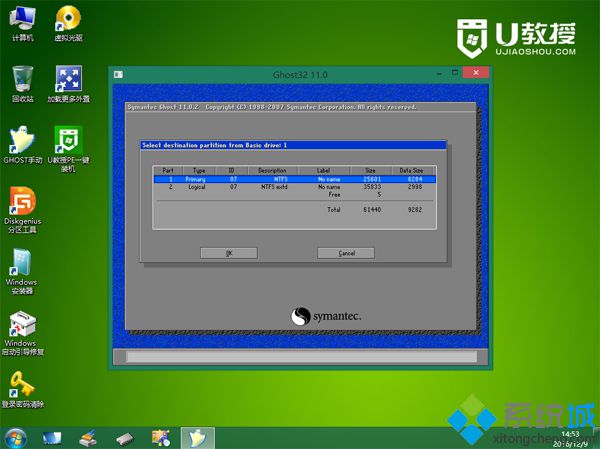 12、弹出提示框,点击Yes,开始执行系统重装过程,等待进度条完成就行了;
12、弹出提示框,点击Yes,开始执行系统重装过程,等待进度条完成就行了;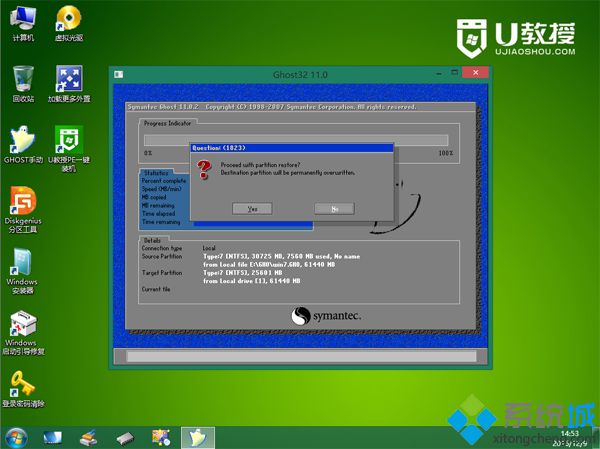 13、操作完成后,弹出提示框,点击Reset Computer重启电脑,重启过程中可拔出U盘;
13、操作完成后,弹出提示框,点击Reset Computer重启电脑,重启过程中可拔出U盘;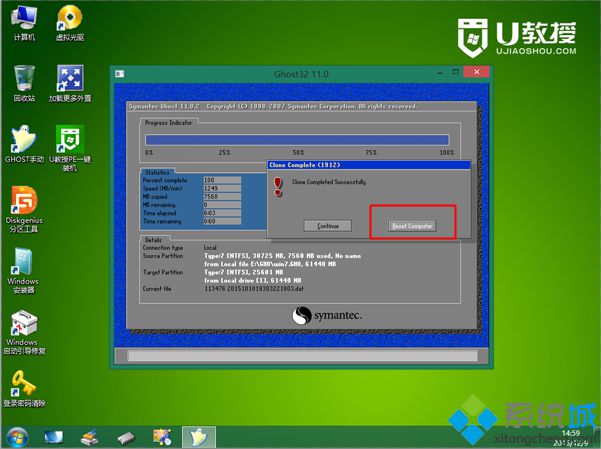 14、重启进入这个界面,执行系统的重装和配置操作,该过程需要约5分钟的时间;
14、重启进入这个界面,执行系统的重装和配置操作,该过程需要约5分钟的时间;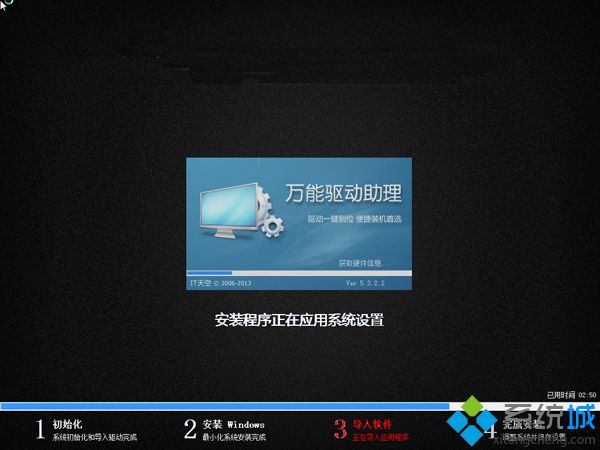 15、最后启动进入全新的系统界面,手动运行ghost重装系统过程就完成了。
15、最后启动进入全新的系统界面,手动运行ghost重装系统过程就完成了。
手动运行ghost重装系统完整步骤就是这样了,大家如果需要通过ghost手动重装系统,可以参考上述教程来操作。
相关教程:windows7系统ghost手机运行windows系统手动运行ghost图解ghost重装xp系统如何手动安装xp系统- Win7 64位纯净版
- 新萝卜家园GhostWin7 SP1 X86电脑城纯净版2014.08
- 雨林木风ghost win7 SP1纯净版(64位)2014.03
- Win7 32位纯净版
- 雨林木 Ghost Win7 SP1 X64旗舰版(64位) 2014.05
- 拾零技术GhostWin7 SP1 X86旗舰纯净版(32位)2014.05
- 纯净版XP系统
- 电脑公司 GHOST XP SP3 纯净版 2014.05
- 雨林木风GHOST XP SP3 纯净版 YN2014.05
------分隔线------








