软碟通是一款光盘刻录工具,支持将光盘或U盘做成启动盘,现在软碟通主要是用于制作U盘启动盘,只要有系统iso镜像,就可以制作成软碟通U盘,就可以通过软碟通U盘装系统,很多人做好了软碟通U盘之后就不懂怎么安装系统,那么软碟通U盘安装系统步骤是什么呢?下面系统城小编跟大家分享使员工软碟通U盘装系统教程。
安装须知:
1、如果当前电脑没有系统或系统无法启动,需要在另一台电脑上制作软碟通U盘
2、一般电脑内存2G以下装32位系统,内存4G以上装64位系统
相关教程:
怎么用大白菜u盘装win7系统
pe怎么安装原版iso系统
win7原版iso u盘安装教程
一、安装准备
1、系统iso文件下载:雨林木风win7旗舰版64位
2、4G以上容量U盘:软碟通制作U盘启动盘教程
二、U盘启动设置:开机从U盘启动设置方法
三、软碟通U盘安装系统步骤如下:
1、根据安装准备的教程制作好软碟通U盘,然后在需要装系统的电脑上插入软碟通U盘,重启后不停按F12、F11、Esc等快捷键调出启动菜单,选择识别到U盘选项,按回车键进入,不能调出启动菜单的电脑,查看第二点的U盘启动设置教程;
 2、从U盘启动进入这个主菜单,按数字2或点击选项2运行【Windows PE微型系统】;
2、从U盘启动进入这个主菜单,按数字2或点击选项2运行【Windows PE微型系统】;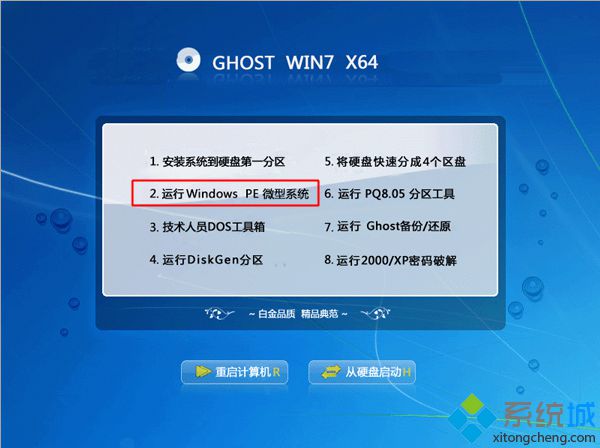 3、进入PE系统之后,如果需要重新分区,双击桌面上【分区工具DiskGenius】,然后点击【硬盘】—【快速分区】
3、进入PE系统之后,如果需要重新分区,双击桌面上【分区工具DiskGenius】,然后点击【硬盘】—【快速分区】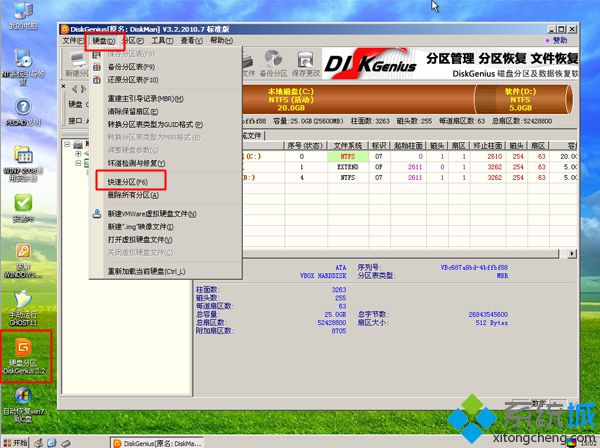 4、弹出这个窗口,设置分区数目和大小,系统盘一般建议35G以上,点击确定执行分区操作;
4、弹出这个窗口,设置分区数目和大小,系统盘一般建议35G以上,点击确定执行分区操作; 5、完成分区后,双击【自动恢复**到C盘】,弹出这个提示框,直接点击确定执行还原过程;
5、完成分区后,双击【自动恢复**到C盘】,弹出这个提示框,直接点击确定执行还原过程;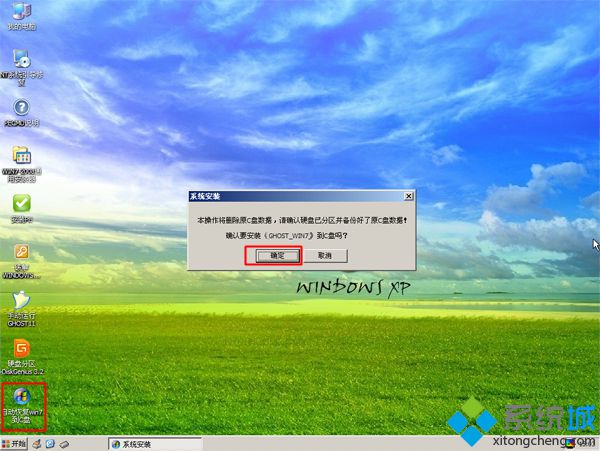 6、进入到这个界面,执行系统还原到C盘的操作,等待进度条执行完成,该过程需要5分钟左右;
6、进入到这个界面,执行系统还原到C盘的操作,等待进度条执行完成,该过程需要5分钟左右;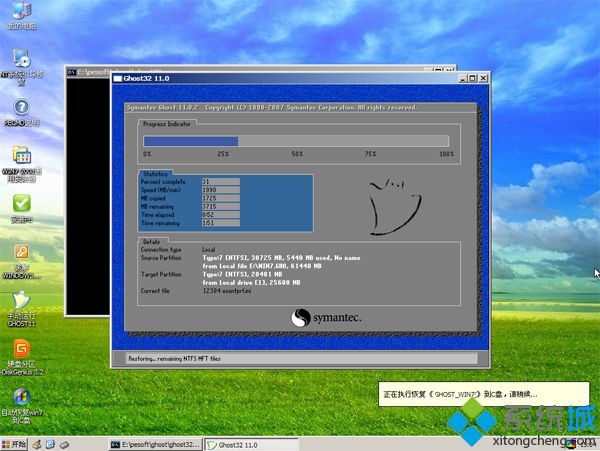 7、完成解压后,电脑会自动重启,这时拔出软碟通U盘,重启后自动执行系统安装以及配置过程;
7、完成解压后,电脑会自动重启,这时拔出软碟通U盘,重启后自动执行系统安装以及配置过程;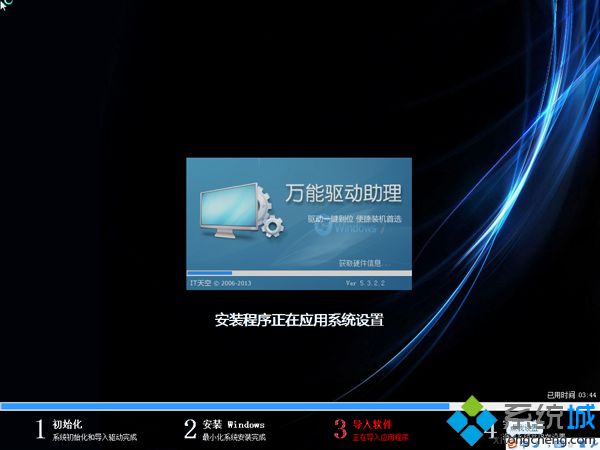 8、安装系统过程中会有多次的重启,在重启进入全新系统桌面后,系统就安装好了。
8、安装系统过程中会有多次的重启,在重启进入全新系统桌面后,系统就安装好了。
U盘装系统 软碟通方法就为大家介绍到这边,如果你需要用U盘给电脑装系统,就可以学习上述使用软碟通U盘安装系统。
相关教程:win7系统碟安装教程软媒魔方装系统教程- Win7 64位纯净版
- 新萝卜家园GhostWin7 SP1 X86电脑城纯净版2014.08
- 雨林木风ghost win7 SP1纯净版(64位)2014.03
- Win7 32位纯净版
- 雨林木 Ghost Win7 SP1 X64旗舰版(64位) 2014.05
- 拾零技术GhostWin7 SP1 X86旗舰纯净版(32位)2014.05
- 纯净版XP系统
- 电脑公司 GHOST XP SP3 纯净版 2014.05
- 雨林木风GHOST XP SP3 纯净版 YN2014.05
------分隔线------








