应该有很多使用win10旗舰版系统的用户都有这样的烦恼吧,那就是电脑系统会不时的提醒自动更新。有时候关闭了之后还是会出现这样的情况,有网友就跟小编反映了这一问题,所以今天小编就为大家整理了win10彻底关闭自动更新的图文教程。
具体方法如下:
方法一
1,按键盘的win+R打开运行。
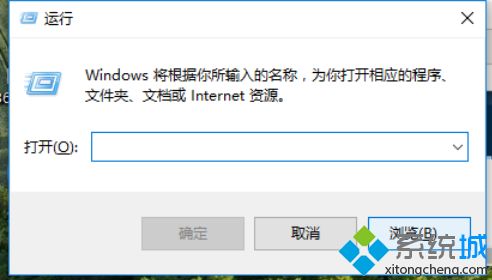
2,输入 “services.msc” 点击确定。
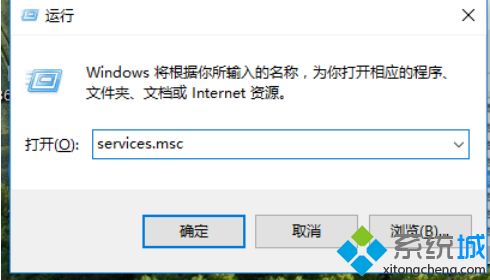
3,在弹出来的服务中,找到“Windows Update”。
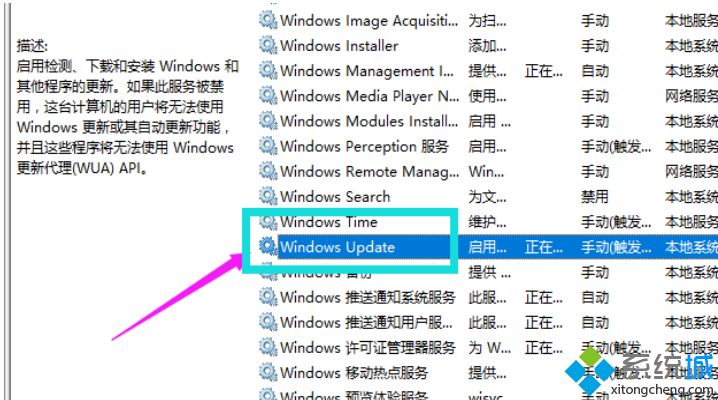
4,双击,在启动类型处·选择“禁用”然后点击应用。
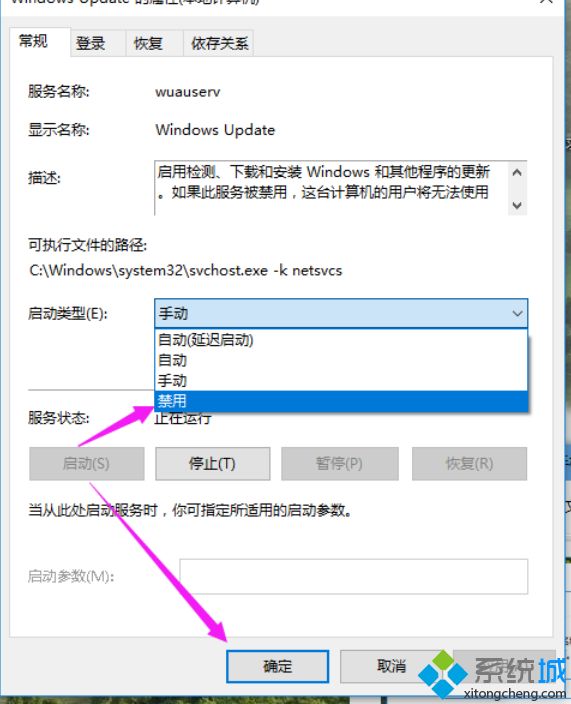
5,最后自动更新已关闭。
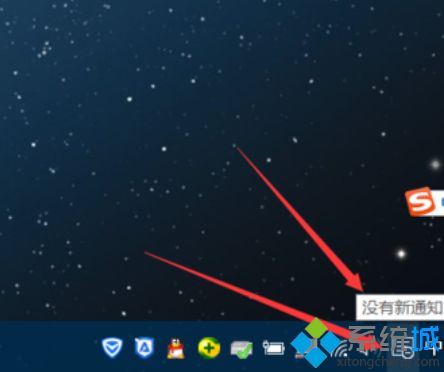
方法二
1、工具栏右键选择“任务管理器”。

2,点击“打开服务”。
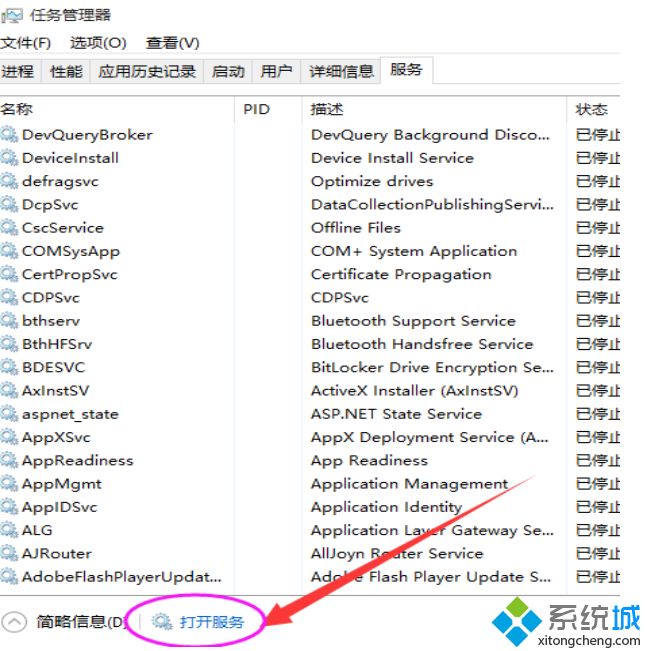
3,找到windows Update 选择禁用即可!!

关于win10彻底关闭自动更新的方法就为大家分享到这里啦,有需要的用户可以按照上面的步骤来操作哦。
相关教程:小娜怎么彻底关闭- Win7 64位纯净版
- 新萝卜家园GhostWin7 SP1 X86电脑城纯净版2014.08
- 雨林木风ghost win7 SP1纯净版(64位)2014.03
- Win7 32位纯净版
- 雨林木 Ghost Win7 SP1 X64旗舰版(64位) 2014.05
- 拾零技术GhostWin7 SP1 X86旗舰纯净版(32位)2014.05
- 纯净版XP系统
- 电脑公司 GHOST XP SP3 纯净版 2014.05
- 雨林木风GHOST XP SP3 纯净版 YN2014.05
------分隔线------








